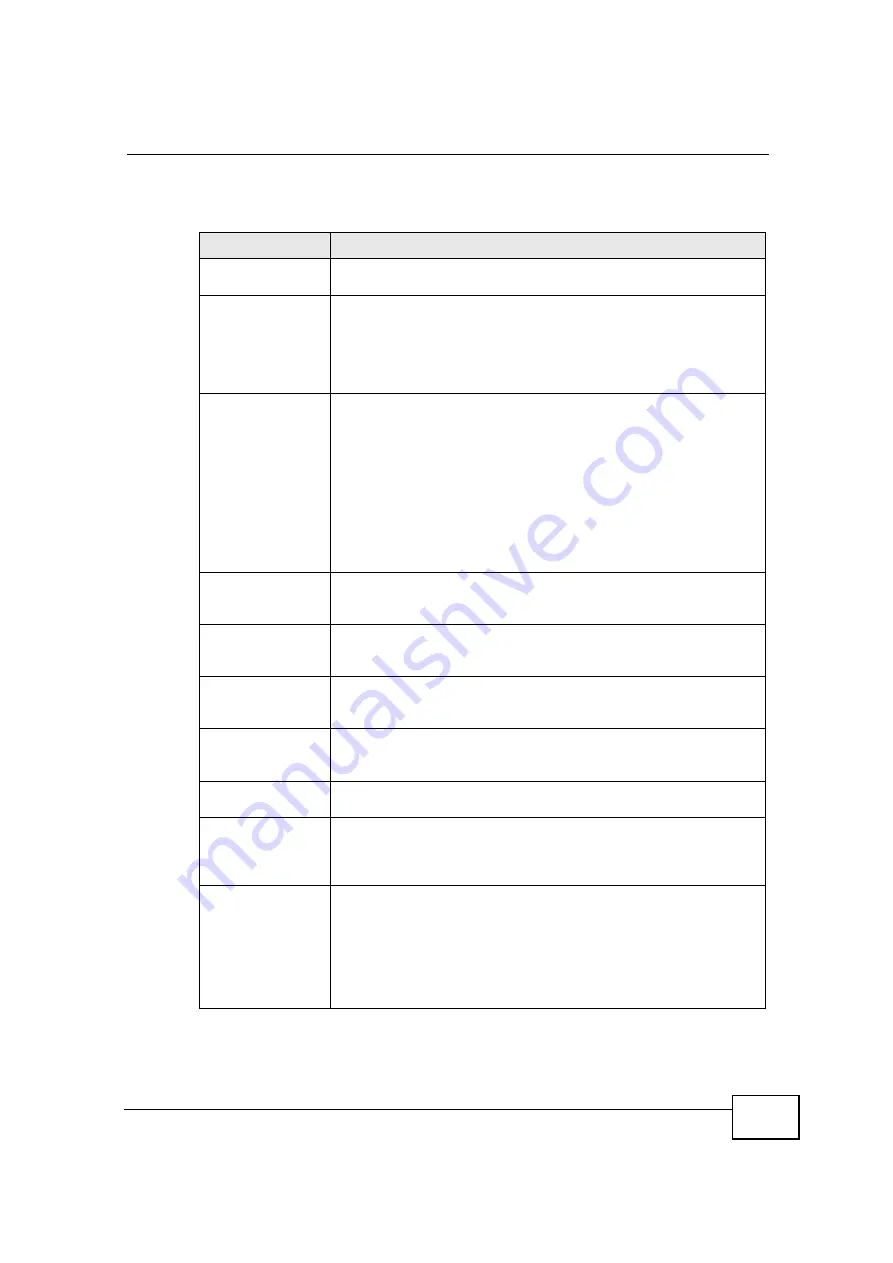
Chapter 10 The Certificates Screens
OX253P User
’
s Guide
101
The following table describes the labels in this screen.
Table 38
TOOLS > Certificates > My Certificates > Create
LABEL
DESCRIPTION
Certificate Name
Type a name to identify this certificate. You can use up to 31
alphanumeric and ;
‘
~!@#$%^&()_+[]{}
’
,.=- characters.
Subject
Information
Use these fields to record information that identifies the owner of
the certificate. You do not have to fill in every field, although the
Common Name
is mandatory. The certification authority may add
fields (such as a serial number) to the subject information when it
issues a certificate. It is recommended that each certificate have
unique subject information.
Common Name
Select a radio button to identify the certificate
’
s owner by IP
address, domain name or e-mail address. Type the IP address (in
dotted decimal notation), domain name or e-mail address in the
field provided. The domain name or e-mail address is for
identification purposes only and can be any string.
A domain name can be up to 255 characters. You can use
alphanumeric characters, the hyphen and periods.
An e-mail address can be up to 63 characters. You can use
alphanumeric characters, the hyphen, the @ symbol, periods and
the underscore.
Organizational Unit Identify the organizational unit or department to which the
certificate owner belongs. You can use up to 63 characters. You can
use alphanumeric characters, the hyphen and the underscore.
Organization
Identify the company or group to which the certificate owner
belongs. You can use up to 63 characters. You can use alphanumeric
characters, the hyphen and the underscore.
Country
Identify the state in which the certificate owner is located. You can
use up to 31 characters. You can use alphanumeric characters, the
hyphen and the underscore.
Key Length
Select a number from the drop-down list box to determine how
many bits the key should use (512 to 2048). The longer the key, the
more secure it is. A longer key also uses more PKI storage space.
Enrollment Options These radio buttons deal with how and when the certificate is to be
generated.
Create a self-
signed certificate
Select
Create a self-signed certificate
to have the OX253P
generate the certificate and act as the Certification Authority (CA)
itself. This way you do not need to apply to a certification authority
for certificates.
Create a
certification
request and save it
locally for later
manual enrollment
Select
Create a certification request and save it locally for
later manual enrollment
to have the OX253P generate and store
a request for a certificate. Use the
My Certificate Details
screen to
view the certification request and copy it to send to the certification
authority.
Copy the certification request from the
My Certificate Details
screen and then send it to the certification authority.
Содержание OX253P
Страница 9: ...Contents Overview OX253P User s Guide 10 ...
Страница 16: ...17 PART I User s Guide ...
Страница 17: ...18 ...
Страница 21: ...Chapter 1 Getting Started OX253P User s Guide 22 ...
Страница 27: ...Chapter 2 Introducing the Web Configurator OX253P User s Guide 28 ...
Страница 44: ...45 PART II Technical Reference ...
Страница 45: ...46 ...
Страница 85: ...Chapter 8 The NAT Configuration Screens OX253P User s Guide 86 ...
Страница 117: ...Chapter 10 The Certificates Screens OX253P User s Guide 118 ...
Страница 127: ...Chapter 11 The Firewall Screens OX253P User s Guide 128 ...
Страница 171: ...Chapter 16 The Status Screen OX253P User s Guide 172 ...
Страница 179: ...Chapter 17 Troubleshooting OX253P User s Guide 180 ...
Страница 183: ...Chapter 18 Product Specifications OX253P User s Guide 184 ...
Страница 215: ...Appendix B Setting Up Your Computer s IP Address OX253P User s Guide 216 ...
Страница 227: ...Appendix C Pop up Windows JavaScripts and Java Permissions OX253P User s Guide 228 ...
Страница 278: ...Index OX253P User s Guide 279 ...
Страница 279: ...Index OX253P User s Guide 280 ...
















































