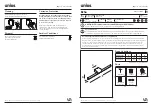Connecting the interface to the radio.
The USB lead goes to the PC, and connects directly to the PC USB port. If you connect via a USB hub
it must be a powered hub.
The interface is connected to the radio using 3 leads;
[1] CAT – connects to your radios CAT socket.
[2] CW OUT – connects to your radios 3.5mm CW jack socket – if your radio has a ¼” CW socket
then you will need a 3.5mm to ¼” adaptor. When using a the CW keyer in this interface you should
configure your radios CW input as a “standard / straight key”. If your radio has a “straight key” input
plug it into the “straight key” CW input socket. The interface will generate the di’s and the dah’s.
[3] DATA – there are almost as many types of data lead as there are models of radios and even the
“standardised” 6 pin mini din data socket fitted to many radios isn’t quite standard. Connecting the
lead to your radio may or may not be obvious and in some cases you may need to make some
changes to the radios setup via the radios menu system. The correct type of lead suitable for your
radios will be supplied and you will see the lead type in your invoice. Details of how to connect the
data lead to your radio, and any settings you may need to make, can be looked up on the website
under “
”. You may need to configure your radio correctly in order to use data modes.
Содержание DigiMaster Pro3
Страница 4: ......
Страница 11: ...In FLWKey Select Configure then select the port to which the Keyer is attached ...
Страница 13: ...In WinTest ...
Страница 15: ...The following window will open Double click the USB audio CODEC which will open another window ...
Страница 18: ......
Страница 21: ...FSK in UR5EQF software Since UR5EQF uses the MMTTY engine EXTFSK the configuration is same as in MMTTY above ...