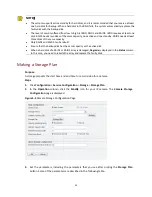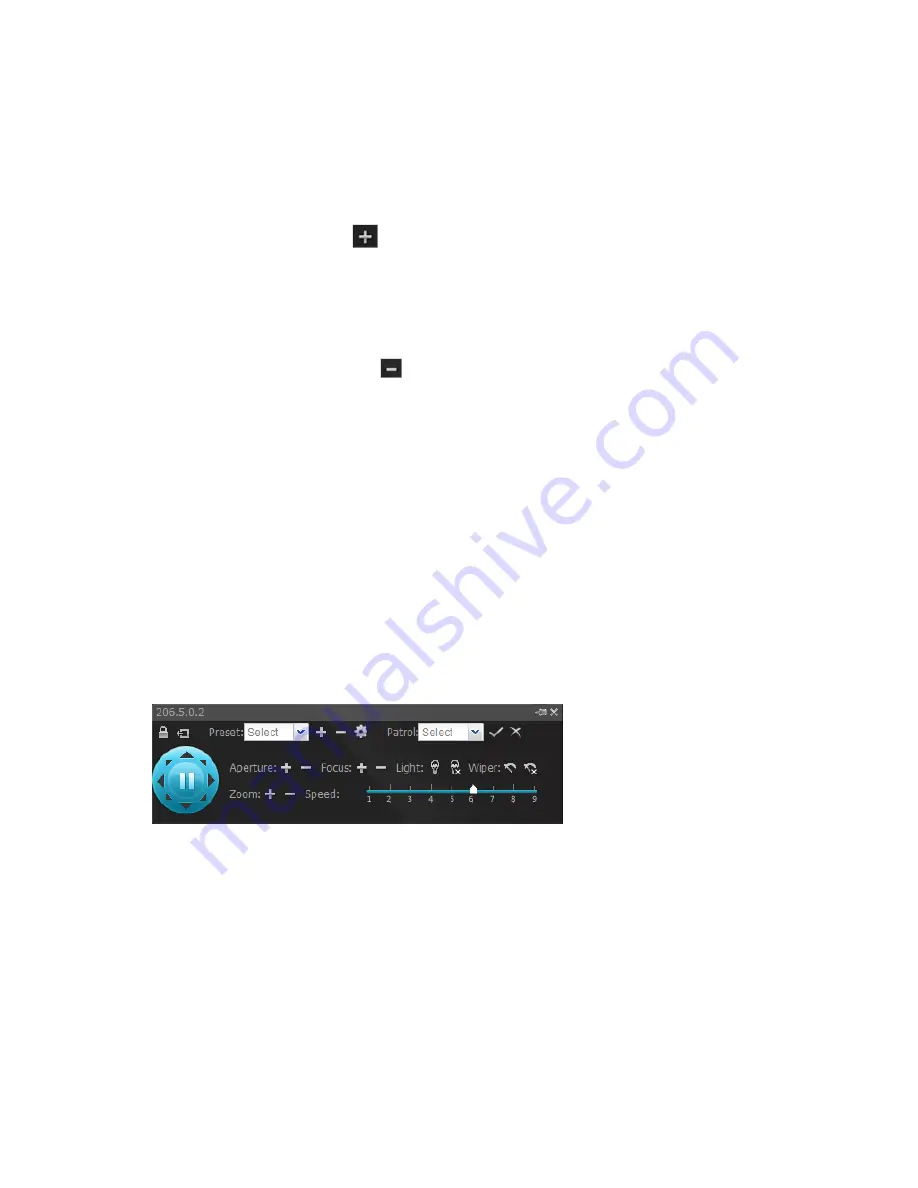
24
4.
Complete the settings in the dialog box. For example, set both the
Position
and
Description
parameters to
001
.
5.
Click
OK
. The preset position is added to the
Preset
drop-down list on the PTZ control panel.
6.
To add another preset position, adjust the direction, zoom, focus, and aperture of the PTZ
camera as required, click
right to the
Preset
drop-down list, and then complete settings
in the
Add Preset
dialog box.
7.
Repeat steps 4 through 6 till you have added all the preset positions. The added preset
positions are listed in the
Preset
drop-down list on the PTZ control panel.
8.
(Optional) To delete an unneeded preset position, select the preset position from the
Preset
drop-down list, and then click
.
Creating a Patrol Route
Purpose
A patrol route consists of a certain number of preset positions. Create a patrol route and set the
PTZ camera to move among the preset positions in specified order at the specified interval.
Prerequisite
Before you add a patrol route, you need to add preset positions first. For details about how to add
a preset position, see Adding Preset Positions.
Steps
1.
In the live view window, click the pane corresponding to the PTZ camera that you want to
configure. The PTZ control panel appears.
Figure 4-12
PTZ Control Panel
2.
From the
Patrol
drop-down list, select
Add
. The
Add Patrol Route
page is displayed.