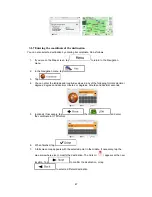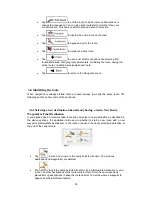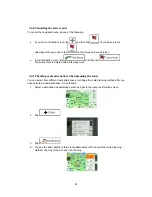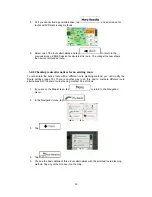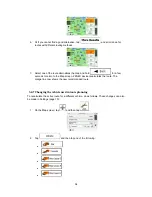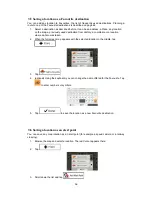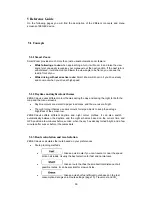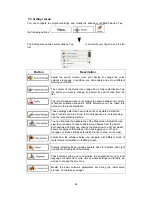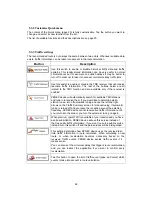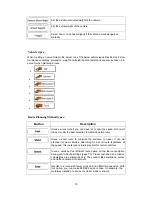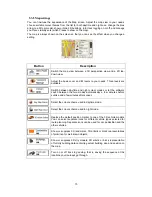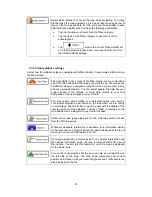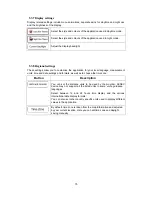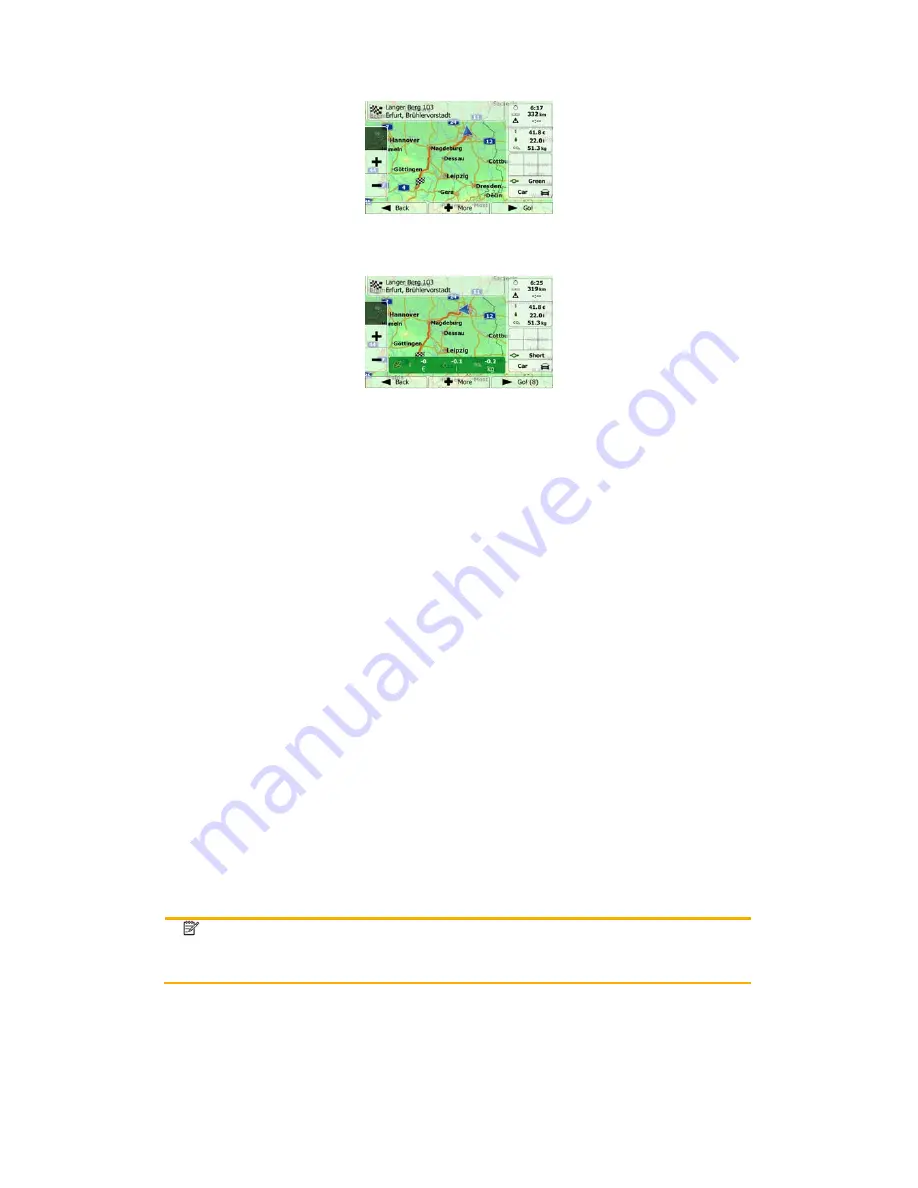
61
If the selected route planning method is not Green, and you have allowed the application to
show the green alternative, the price, fuel consumption and CO
2
emission differences
between your selected route and the Green route are also shown on this screen:
Tap the field with these details to switch the route to Green immediately.
5.1.5 Road safety cameras and other proximity alert points
There is a special proximity warning for road safety cameras (like speed or red light cameras)
and other proximity alert points (like schools or railroad crossings). These alert points are not
part of ZENEC
device
. You can download them from www.zenec.naviextras.com or you can
upload points in a specific text file if needed.
You can also add your own alert points or edit the previously uploaded points. See page 56
for details.
The application can warn you when you approach road safety cameras like speed cameras or
dangerous areas like school zones or railroad crossings. You can set up the different alert
types individually in Sound and Warning settings (page 67).
The following alert types are available:
x
Audio warning: beeps or the spoken type of the alert can be played while you are
approaching one of these points, or extra alert sounds if you exceed the given speed
limit while approaching.
x
Visual warning: the type of the alert point, its distance and the related speed limit
appear on the Map screen while you are approaching one of these cameras.
For some of the alert points, the enforced or expected speed limit is available. For these
points, the audio alert can be different if you are below or above the given speed limit.
x
Only when speeding: The audio alert is only played when you exceed the given speed
limit.
x
When approaching: The audio alert is always played. In order to draw your attention,
the alert can be different if you exceed the speed limit.
Note! The warning for road safety cameras is disabled when the GPS position is not
yet available or if you are in certain countries where road safety camera warning
is prohibited.