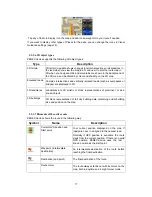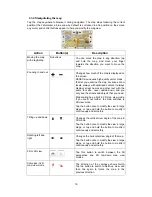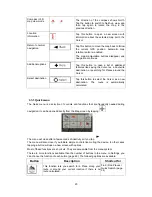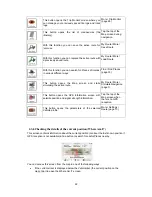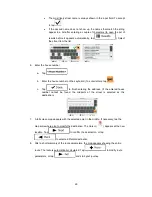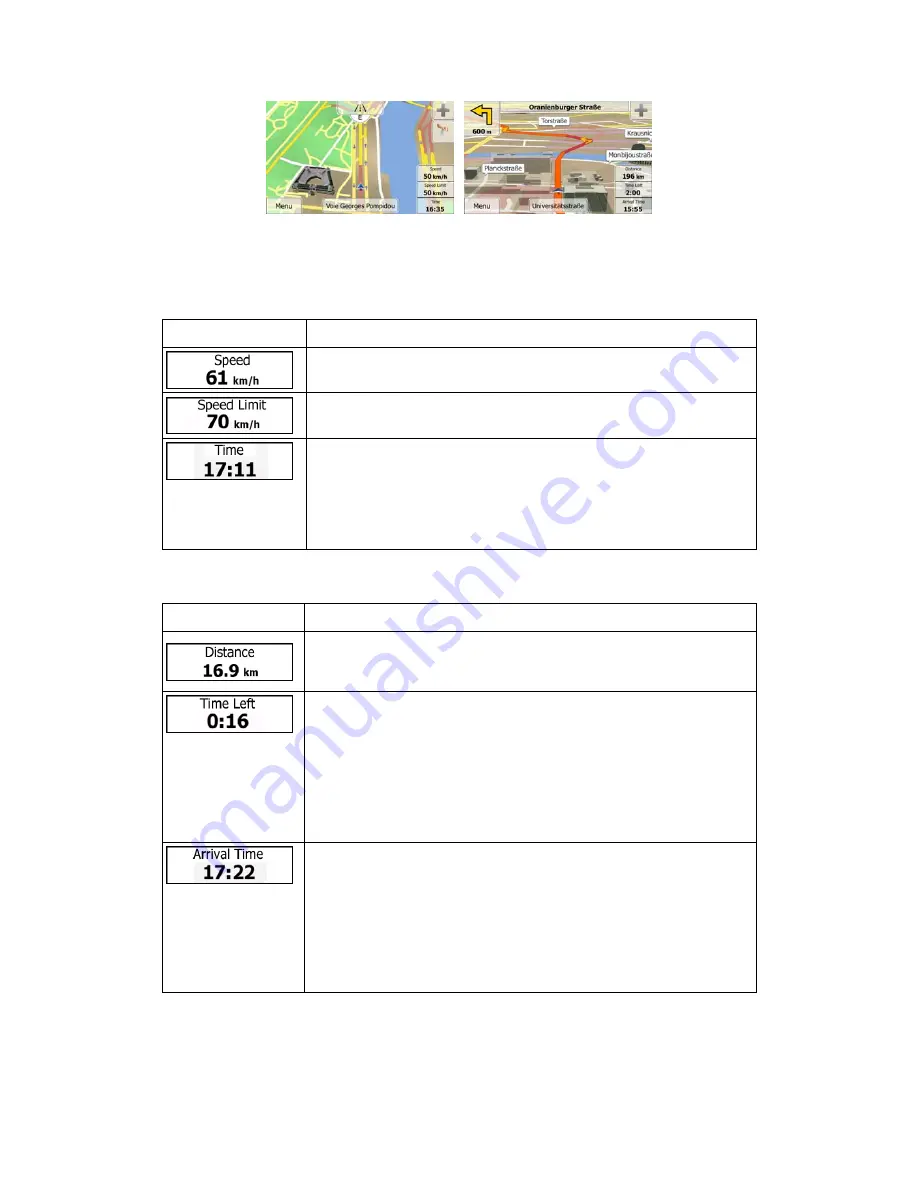
13
Tap any of the data fields to suppress others and display only the selected one. The data
fields are different when you are navigating an active route and when you have no specified
destination (the orange line is not displayed).
Default data fields when cruising without a destination (tap and hold any of the fields to
change its value):
Field
Description
Shows your current speed given by the GPS receiver.
Shows the speed limit of the current road if the map contains it.
Shows the current time corrected with time zone offset. The accurate
time comes from the GPS satellites, and the time zone information
comes from the map or it can be set manually in Regional settings.
(The current time is always displayed in the top left corner of menu
screens.)
Default data fields when navigating a route (tap and hold any of the fields to change its value):
Field
Description
Shows the distance you need to travel on the route before reaching
your final destination.
Shows the time needed to reach the final destination of the route
based on information available for the remaining segments of the
route.
If ZENEC
device
is capable of receiving live traffic information, the
calculation takes into account traffic delays affecting your route if they
are received. However, this calculation is rarely accurate.
Historical traffic data can also be taken into account if data is available.
Shows the estimated arrival time at the final destination of the route
based on information available for the remaining segments of the
route.
If ZENEC
device
is capable of receiving live traffic information, the
calculation takes into account traffic delays affecting your route if they
are received. However, this calculation is rarely accurate.
Historical traffic data can also be taken into account if data is available.