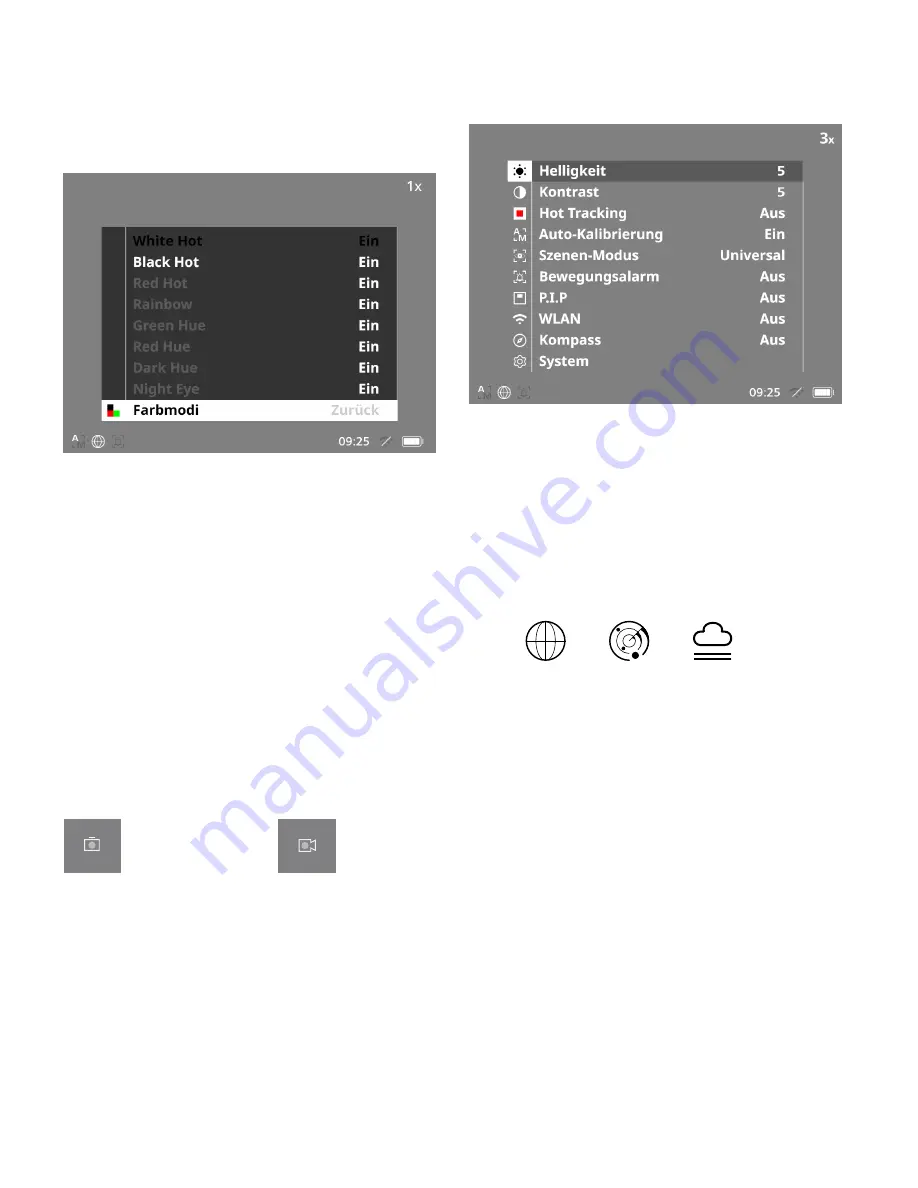
4 | 15
DE
Farbmodi
Die Szene kann in verschiedenen Farbmodi angezeigt werden. Um den
Beobachtungsmodus zu ändern, drücken Sie kurz auf den Menüknopf
(8)
. Bei
Änderung wird der ausgewählte Modus für ca. 2 Sekunden als Text auf dem Display
angezeigt. Unter dem System-Menüpunkt „Farbmodi“ können Sie die gewünschten
Modi aktivieren oder deaktivieren. Bei Änderung durch den Menüknopf
(8)
werden
nur die aktiven Modi durchgewechselt. Die folgenden Farbmodi stehen Ihnen zur
Verfügung:
•
White Hot:
Hier werden kalte Bereiche in Schwarz und warme Bereiche in Weiß
dargestellt.
•
Black Hot:
Hier werden kalte Bereiche in Weiß und warme Bereiche in Schwarz
dargestellt.
•
Red Hot:
Hier werden kalte Bereiche in Schwarz und warme Bereiche in Weiß
dargestellt. Darüber hinaus werden die wärmsten Bereiche in Gelb bis Rot
dargestellt.
•
Rainbow:
Durch eine bunte Farbpalette werden kalte Bereiche in Schwarz bis
Blau und warme Bereiche in Gelb bis Weiß dargestellt.
•
Red Hue:
Hier werden kalte Bereiche in Schwarz und warme Bereiche in Rot
dargestellt.
•
Green Hue:
Hier werden kalte Bereiche in Schwarz und warme Bereiche in Grün
dargestellt.
•
Dark Hue:
Hier werden kalte Bereiche in einem Sepia-Farbton und warme
Bereiche in Violett dargestellt.
•
Night Eye:
Dies ist eine Kombination aus White Hot und Black Hot. Hier werden
kalte Bereiche in Schwarz bis Dunkelbraun und warme Bereiche in Sepia bis
Hellbraun dargestellt.
Aufnahmemodus
Sie haben die Möglichkeit, Foto- und Videoaufnahmen zu machen.
Um ein Foto zu machen, drücken Sie den Aufnahmeknopf
(6)
einmal kurz, es erscheint
ein Fotosymbol auf dem Display. Um ein Video aufzunehmen, drücken Sie den
Aufnahmeknopf
(6)
lang, es erscheint ein Videosymbol auf dem Display. Während einer
Videoaufnahme können auch Fotos erstellt werden, indem der Aufnahmeknopf
(6)
kurz
gedrückt wird, zur Bestätigung wechselt das Videosymbol kurz auf das Fotosymbol.
Hinweis:
Längere Videoaufnahmen werden beim Speichern automatisch in mehrere
kleinere Dateien à 10 Minuten aufgeteilt.
2
X
2
X
Fotomodus
Videomodus
Menü
Durch langes Drücken des Menüknopfs
(8)
wird das Hauptmenü auf dem Display
angezeigt. Schauen Sie dabei durch den Sucher
(10)
. Im Hauptmenü stehen Ihnen
folgende Auswahlmöglichkeiten zur Verfügung:
•
Helligkeit:
Stellen Sie hier die Helligkeit des Displays ein. Sie können aus vier
Helligkeitsstufen wählen. Auf Stufe 1 ist die Helligkeit am geringsten. Auf
Stufe 10 ist die Helligkeit am größten.
•
Kontrast:
Stellen Sie hier den Kontrast der Szene ein. Sie können aus zehn
Kontraststufen wählen. Auf Stufe 1 ist der Kontrast am geringsten. Auf Stufe 10
ist der Kontrast am größten.
•
Hot Tracking:
Wählen Sie „Hot Tracking“, um im Beobachtungsmodus den
wärmsten Punkt der Szene mit einem kleinen, roten Quadrat hervorzuheben.
•
Auto-Kalibrierung:
Stellen Sie hier manuelles (Auto-Kalibrierung = Aus) oder
automatisches Kalibrieren (Auto-Kalibrierung = Ein) ein.
•
Szenen-Modus:
Wählen Sie aus drei verschiedenen Modi aus.
•
Universal – Standard Modus für die generelle Beobachtung.
•
Detektieren – Der Detektieren-Modus erzeugt ein Hochkontrastbild, um
Wärmesignaturen besser sichtbar zu machen.
•
Nebel – Der Nebel-Modus stellt das Bild bei hoher Luftfeuchtigkeit oder
Nebel verbessert dar, indem er die Empfindlichkeit des Sensors erhöht,
damit das Zielsignal besser erkennbar ist.
Universal
Detektieren
Nebel
Sie können auch durch das gleichzeitige Drücken der rechten Pfeiltaste
(7)
und
des Menüknopfs
(8)
durch die verschiedenen Modi wechseln.
•
Bewegungsalarm:
Der Bewegungsalarm verfolgt die heißeste Wärmequelle im
Bild und benachrichtigt den Benutzer, wenn sich diese Wärmequelle bewegt.
•
P.I.P. (Picture in Picture):
Ein zentraler Ausschnitt des Bildes wird um den
Faktor 2 vergrößert und in einem kleinen Vergrößerungsfenster im Display
angezeigt.
•
WLAN:
Schalten Sie das WLAN ein/aus. Bei eingeschaltetem WLAN stellt das
Gerät einen Hotspot zur Verfügung, um eine Verbindung von einem anderen
Gerät (z. B. Smartphone) zu ermöglichen.
•
Kompass:
Aktivieren Sie den Kompass, um sich anhand der Himmelsrichtungen
zu orientieren.
•
System:
Nehmen Sie hier alle systemrelevanten Einstellungen u. a. zu Sprache,
Uhrzeit und Werkseinstellungen vor.
Die Navigation im Hauptmenü erfolgt durch die Pfeiltasten
(7)
und den Menüknopf
(8)
.
Drücken Sie die rechte Pfeiltaste
(7)
, um nach unten zu scrollen. Drücken Sie die linke
Pfeiltaste
(7)
, um nach oben zu scrollen.
Durch kurzes Drücken des Menüknopfs
(8)
wählen Sie einen Menüpunkt aus. Sie
gelangen so in das Untermenü. Nehmen Sie die Einstellungen mit den Pfeiltasten
(7)
vor.
Durch kurzes Drücken des Menüknopfs
(8)
bestätigen Sie die Auswahl und gelangen
wieder in das Hauptmenü zurück.
Durch langes Drücken des Menüknopfs
(8)
verlassen Sie das Hauptmenü und gelangen
in den Beobachtungsmodus zurück.































