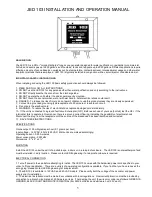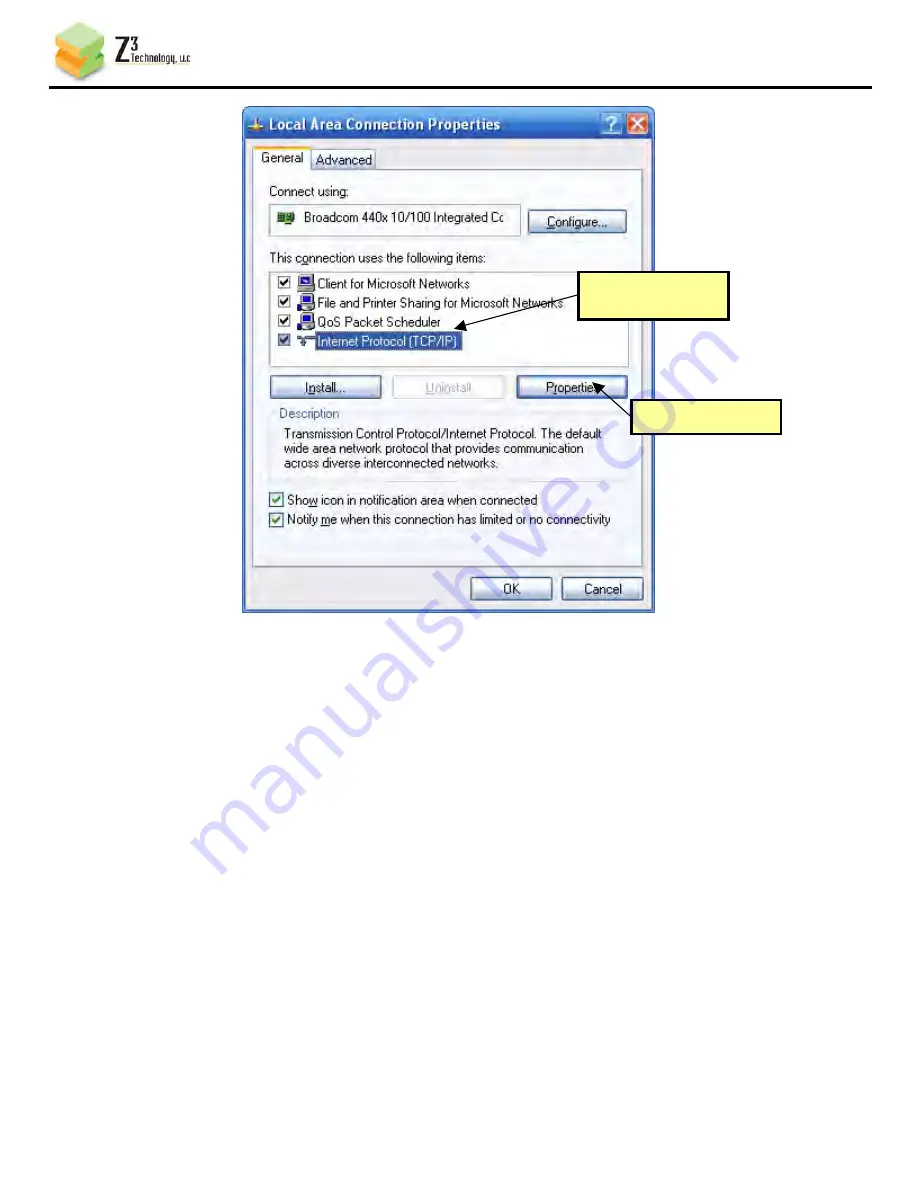
Z3-MVE-100 V1.05.01a
___________________________________________________________________________________________
Z3 Technology, LLC
♦
100 N 8
th
ST, STE 250
♦
Lincoln, NE 68508-1369 U.S.A.
♦
+1.402.323.0702
11
(d) At this point, you should now see the “Internet Protocol (TCP/IP) Properties” Window (Figure
7). Click on “Use the following IP address” and set the IP Address to the value you determined
in step 4b (default value = 192.168.0.6). Also make sure the netmask is “255.255.0.0”. Then
click “Ok” to save these values.
(e) If you are using Linux, you can set up an alias network address to match what you need. An
example of a command doing this would be:
# sudo ifconfig eth0:0 192.168.0.6 netmask 255.255.0.0
(a) Make sure this
is selected
(b) Click on this
Figure 6 Windows PC IP Address – Local Area Connection Properties Window