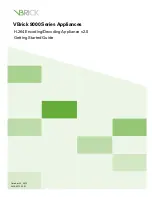Z3-MVE-100 V1.05.01a
___________________________________________________________________________________________
Z3 Technology, LLC
♦
100 N 8
th
ST, STE 250
♦
Lincoln, NE 68508-1369 U.S.A.
♦
+1.402.323.0702
4
LIST OF FIGURES
Figure 1 Parts Shipped with the Z3-MVE-100
............................................................... 6
Figure 2 Front View of the Z3-MVE-100
...................................................................... 8
Figure 3 Rear View of the Z3-MVE-100
....................................................................... 8
Figure 4 Z3-MVE-100 Demo Connections (Back)
............................................................ 9
Figure 5 Windows PC Network Connections Window
.................................................... 10
Figure 6 Windows PC IP Address – Local Area Connection Properties Window
..................... 11
Figure 7 Windows PC IP Address – Internet Protocol Window
......................................... 12
Figure 8 Z3-MVE-100 Demo Connections (Front)
......................................................... 12
Figure 9 Z3-MVE-100 Web Interface Configuration Menu
............................................... 13
Figure 10 Z3-MVE-100 Configured for TS Encode
........................................................ 14
Figure 11 VLC Open Network Screen
....................................................................... 15
Figure 12 Example of Z3 Video Streaming to VLC (MPEG-2 TS)
........................................ 15
Figure 13 Example of Z3 Video Streaming to VLC (RTP)
................................................ 16
Figure 14 MVE-100 Connections for Decode
.............................................................. 17
Figure 15 Operating Mode Selector
......................................................................... 17
Figure 16 Z3-MVE-100 Decoder Configuration Menu
.................................................... 18
Figure 17 Modifying bitrate in encoder
.................................................................... 19
Figure 18 The User Presets Tab
.............................................................................. 20
Figure 19 The New User Preset Input Box
................................................................. 20
Figure 20 Example of New Configuration
.................................................................. 21
Figure 21 Saving Custom Configuration as Default
....................................................... 21
Figure 22 Example of Custom Configuration Being Used After Reboot
.............................. 22
Figure 23 Selecting “update device firmware”
........................................................... 23
Figure 24 The Update Image Screen
........................................................................ 23
Figure 25 The File Browsing Screen
........................................................................ 24