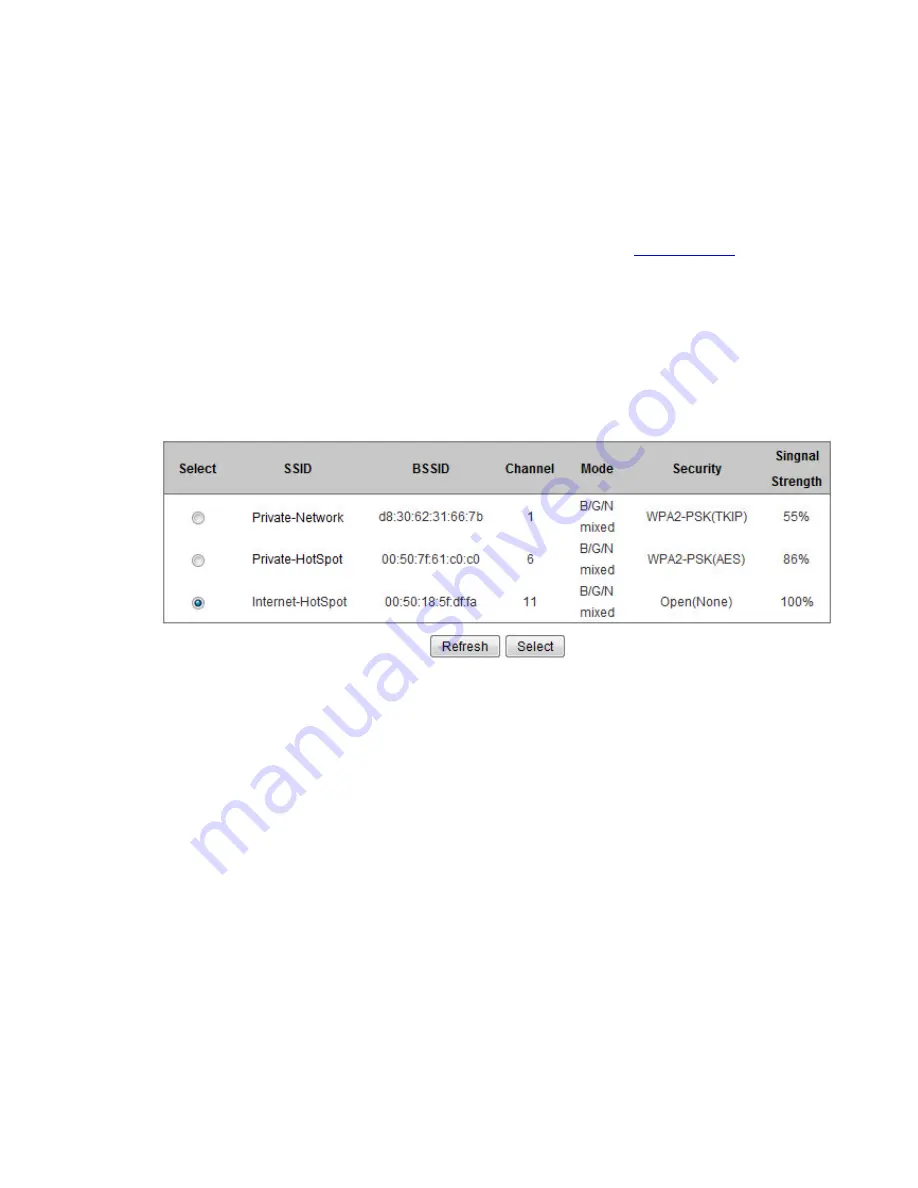
16
2.8. Setting up YOYORouter EE1 in Share Mode
1. Switch on YOYORouter EE1.
2. Connect to YOYORouter via Wi-Fi or Ethernet, access the status page at
http://192.168.1.1
and
log in.
3. Select
Wizard
. Click through the Wizard making any changes to the default settings if
necessary.
4. When you get to
Select WAN Type
in the Wizard
x
Select
WAN Interface
to be
Wireless WAN
.
x
Select
WAN Type: Wi-Fi HotSpot
and click
Next>
YOYORouter scans for available Wi-Fi networks and presents a list; select the required network.
5. Enter any required security details for the Wi-Fi network to which you are connecting. The
YOYORouter automatically uses the same Wireless Channel.
6. At the end of the Wizard, check
The Ethernet will be set as LAN Port
and click
Apply
Settings
. YOYORouter restarts.
7. Re-connect to the YOYORouter Wi-Fi network; you may need to re-make the connection in line
with your new settings.
8. If the Wi-Fi network to which you are connecting requires a username and password at a log-in
page, open your browser and input them now.
Note:
In this mode you can also connect a device using the Ethernet LAN port.
Содержание YOYORouter EE1
Страница 9: ...9 4 Connect the power cord and plug in the AC adaptor 5 Turn on YOYORouter EE1 ...
Страница 21: ...21 Step 5 Click Finish to close the Wizard Note The router has already restarted ...
Страница 38: ...38 Press Fixed Mapping and the DHCP Server will reserve the special IP for designated MAC address ...






























