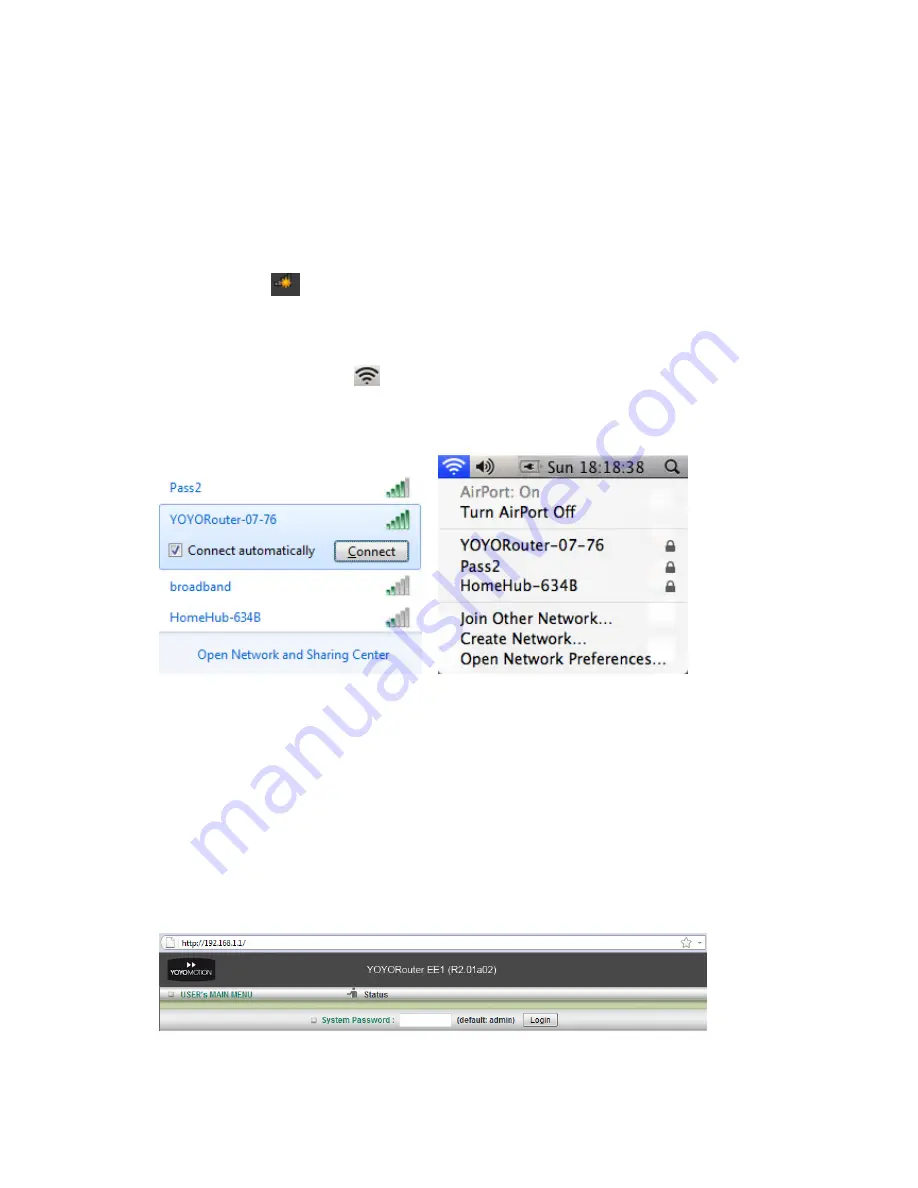
10
2.3. Connecting to YOYORouter EE1
Select YOYORouter’s Wi-Fi network which has a network name (SSID) like YOYORouter-07-76.
The network name and network password are printed on a label in the battery compartment and
on the box.
For example, in Windows 7
x
Click the
icon in the notification area.
x
Select your YOYORouter’s network.
x
Click
Connect
and enter the Wi-Fi password when prompted.
If you are using a Mac
x
Click the network icon
x
Select your YOYORouter’s network.
x
When prompted, enter the Wi-Fi password.
You may also connect using an Ethernet cable, except when YOYORouter is configured in
Ethernet WAN Mode, when the Ethernet port is used to connect the WAN.
Note:
since connections to YOYORouter are made using Wi-Fi and Ethernet, a wide range of
devices including Linux based and mobile can connect without needing any special software or
drivers.
2.4. Accessing the status and configuration pages.
1. While connected, open your web browser and enter http://192.168.1.1. The YOYORouter
status page is displayed.
2. To view and change settings, enter the password, default
admin
, and click
Login.
Содержание YOYORouter EE1
Страница 9: ...9 4 Connect the power cord and plug in the AC adaptor 5 Turn on YOYORouter EE1 ...
Страница 21: ...21 Step 5 Click Finish to close the Wizard Note The router has already restarted ...
Страница 38: ...38 Press Fixed Mapping and the DHCP Server will reserve the special IP for designated MAC address ...

























