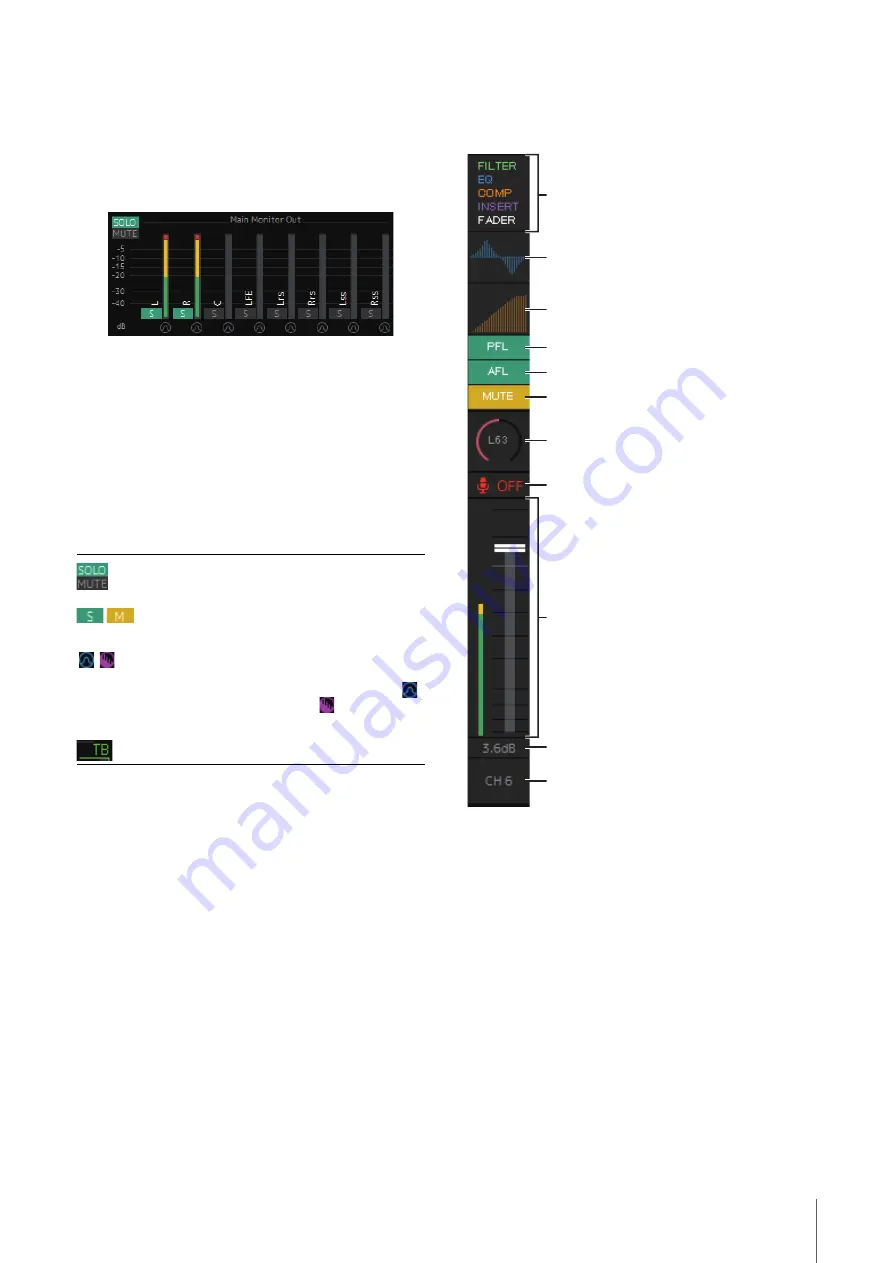
4. Screens
MMP1 Operation Manual
9
4-1-2a. Meters
Here you can display Monitor Matrix Out meters. These
channels include Monitor outputs (up to 32 ch), Downmix
L/R, and Headphone L/R.
NOTE
The meters shown here are the same as those on the Sub screen.
Values less than -20 dB are displayed in green
, values
less than 0 dB in yellow
, and values equal to or above 0
in red
. Peak hold circuits are not displayed.
NOTE
• The breakdown of Monitor outputs is based on the format
selected under “Monitor Matrix Out” in the “Monitor Matrix” tab
of the “Scene” tab on the Settings screen.
• The signal position displayed on the meters can be selected in
the “System” tab of the “Scene” tab on the Settings screen.
4-1-2b. Channel strips
For setting EQ, compressor, insert, pan, output level and
other values for each channel strip.
NOTE
• Eight channel strips are available when the MMP1’s sample
rate is 96 kHz or less, and four channel strips are available
when the MMP1’s sample rate being used is higher than
96 kHz. You can change the sample rate in the “MISC” tab of
the “Scene” tab on the Settings screen.
• Set channel strip input sources in “Channel Strip In” on the
Patch screen, and switch between these using “SOURCE A”
and “SOURCE B” on the “Selected Channel” tab on the Main
screen.
• Click to select a channel strip, and then set the parameters in
the “Selected Channel” tab on the Main screen.
• To bring up the context menu, (for Windows) right click
anywhere within the section, or (for Mac) hold down the
<control> key and then click in the section.
Click these buttons to set all Main Monitor
outputs to SOLO or MUTE.
/
Click these buttons to turn each Main Monitor
SOLO or MUTE setting on (lights up) or off.
Click these buttons to turn the oscillator on (lit)
or off. You can select the oscillator type used in
the “Oscillator” section on the Sub screen.
represents sine waves and
represents pink
noise.
This is displayed when using Talkback.
Displays the signal processors applied to audio
signals in the order in which they are applied
(descending order).
Displays the EQ graph.
Displays the COMP graph.
Turns output to the PFL (Pre Fader Listen) bus on
(green) or off.
Turns output to the AFL (After Fader Listen) bus
on (green) or off.
Turns mute on (yellow) or off.
Drag or use the mouse wheel to set the pan value.
To return the setting to the center, simultaneously
hold down the <Ctrl> key (Windows) or the
<command> key (Mac) and click on the control.
Shows the status of mics controlled with the
Commentary functions.
Drag or use the mouse wheel to set output level.
To return the setting to 0 dB, simultaneously hold
down the <Ctrl> key (Windows) or the
<command> key (Mac) and click on the control.
Displays the output level.
Double click to enter a value.
Displays the channel name.
Double click to change the name.
























