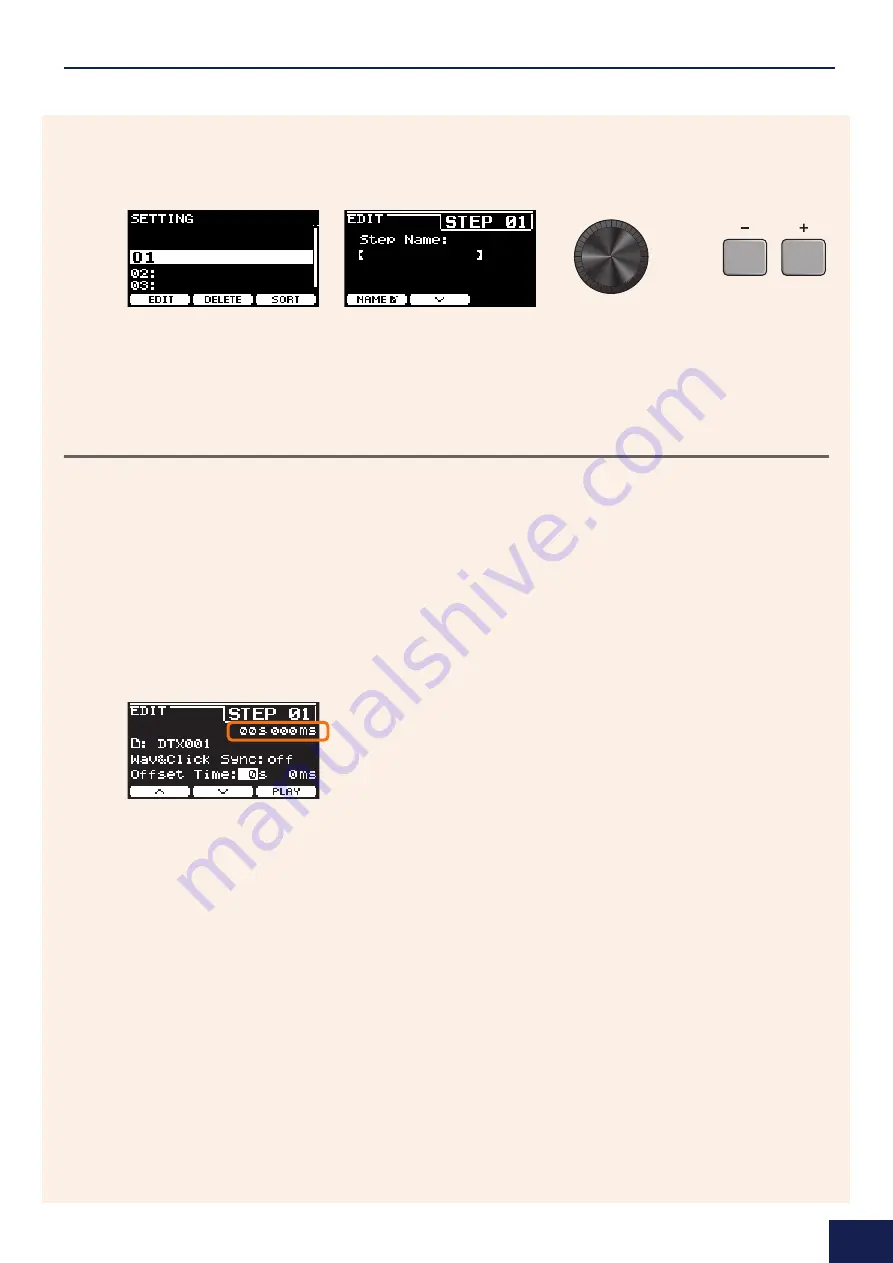
LIVE SET Mode
128
DTX-PRO DTX-PROX Reference Manual
3.
To register the next step, first return to the LIVE SET EDIT screen or STEP EDIT screen, and then use the [–][+]
controllers to select a step.
4.
Once all steps have been registered, save the Live Set.
See
“Saving a Customized Live Set under a New Name.” (page 130)
Matching Click to the Tempo of the Audio File
If the song in the audio file has a fixed tempo, you can sync the click to the audio file.
1.
Select the audio file.
2.
Find the click tempo that matches to the song tempo.
3.
Check the time length from the beginning of the audio file to the first beat of the song and set the time as the
Offset Time
.
3-1.
With the audio file selected, move the cursor to
Offset Time
.
3-2.
Press the “PLAY” button ([F3]) to start the playback of the audio file, and then press the “STOP” button ([F3]) at the first beat of
the song.
The elapsed time for the audio playback will appear on the upper right of the screen.
3-3.
Set the time shown here as the
Offset Time
.
Note that the time shown on the screen may be different from the actual time of the first beat, due to a slight delay caused by press-
ing the button. Setting the
Offset Time
to around 100 ms shorter than the time shown on the screen makes it easier to set the offset
timing.
You can also use a DAW software, such as
Cubase AI
that comes included with the PRO series module, to open the audio file and
zoom in for a closer look at the wave to find the starting time of the first beat.
4.
Set
Wav&Click Sync
to “
on
,” and then press “PLAY” ([F3]).
The click will start after the set
Offset Time
.
If the
Offset Time
is set correctly, the click will start at the same time as the first beat of the song. If the click and the first beat are still off,
readjust the
Offset Time
.
To add a pre-count before a song playback starts, set the desired number of measures to
PreCount
.
To stop the click after the pre-count, set
CountOff
to “
stop
.”
or
LIVE SET EDIT screen
STEP EDIT screen






























