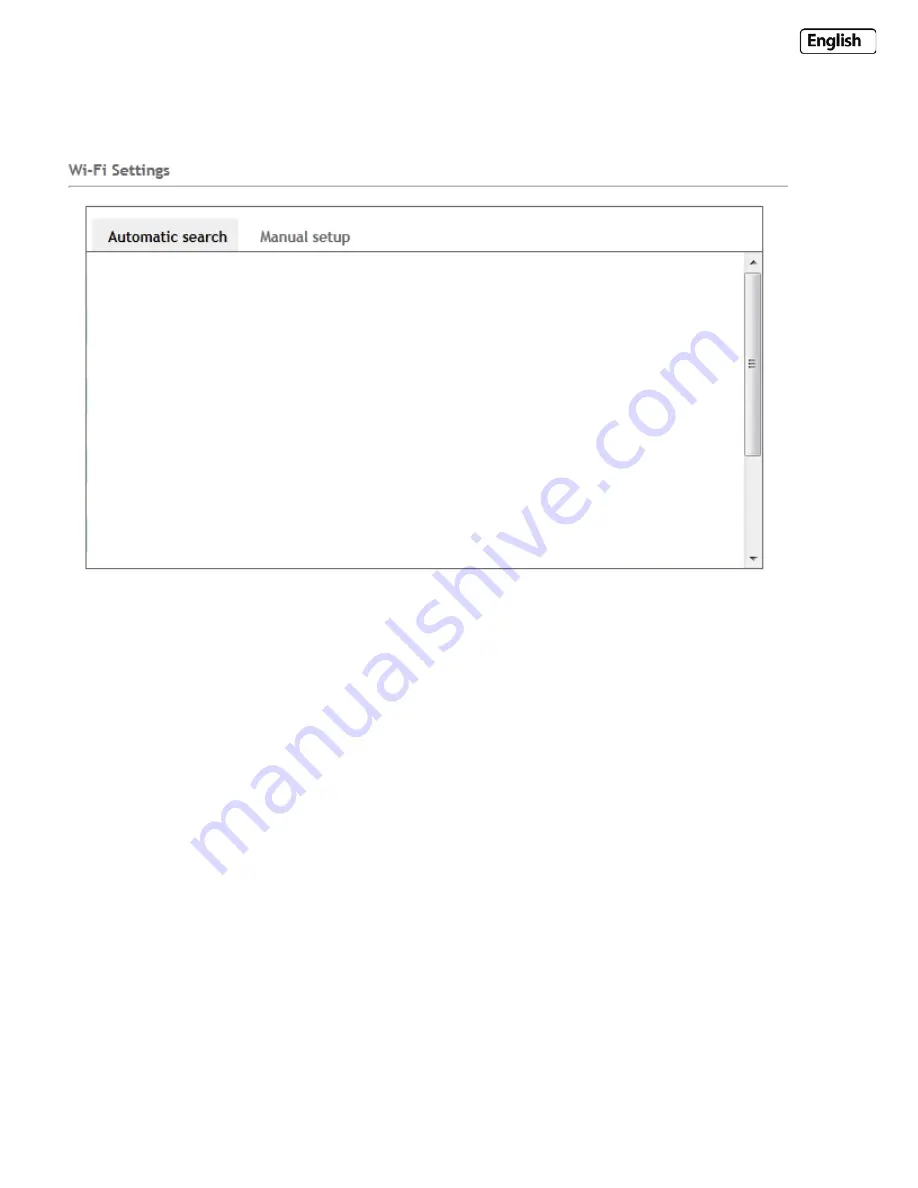
Page 26
6.2.1 Wireless Setup
The Y-cam can connect to any wireless network through standard Wi-Fi connections.
Wireless Setup Options
[Automatic search]
– Click the Search button for the Y-cam to scan for available Wi-Fi networks to connect to.
A new screen will display all the wireless networks found, select the desired network, and click SAVE SETTINGS.
The Y-cam will automatically choose the best options for connecting to the network.
You will then be required to enter your Wi-Fi password.
If your network is not listed, try repositioning your Y-cam nearer to the wireless device.
Remove the Ethernet cable. Once camera is connected to the router wirelessly, the green LED on the Ethernet connector
should be solid green (rather than flashing)
If you need to, you can enter your Wi-Fi network details manually under [Manual setup]; instructions on how to do this
are below:
[SSID]
Type the ID of the wireless network you want to connect to or an easier option is to click “Search” and all
available Wireless Networks in range will be displayed. If your network isn’t listed, move the camera closer to your
wireless router or access point.
[Network type]
Infrastructure mode or Ad-Hoc mode:
Ad-Hoc Mode
: Select Ad-Hoc mode when you want to connect the camera wirelessly directly to your computer.
Infrastructure Mode
: Select Infrastructure mode when the camera is connected via an access point or router.






























