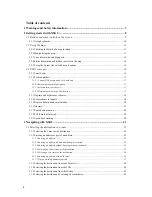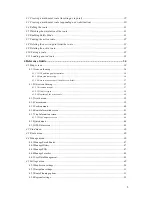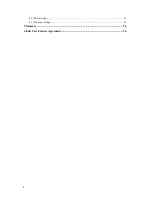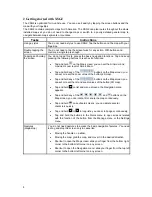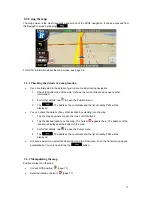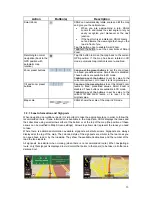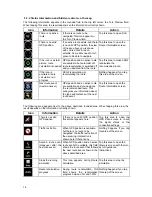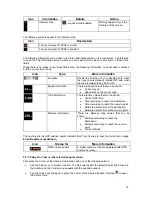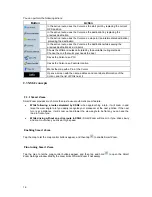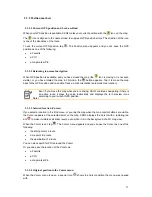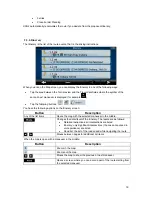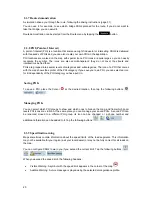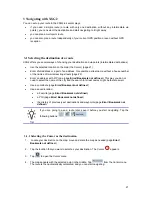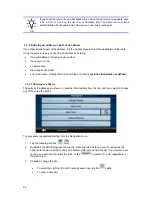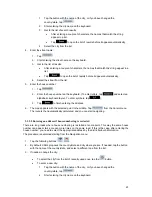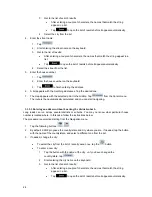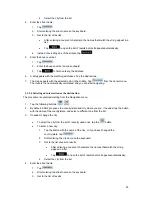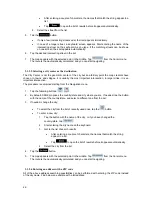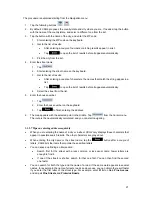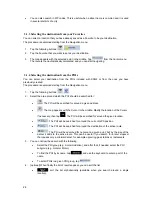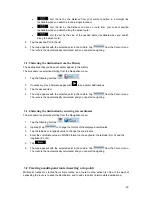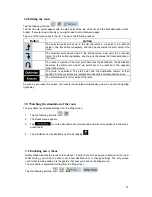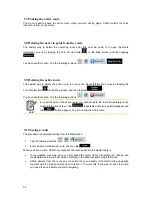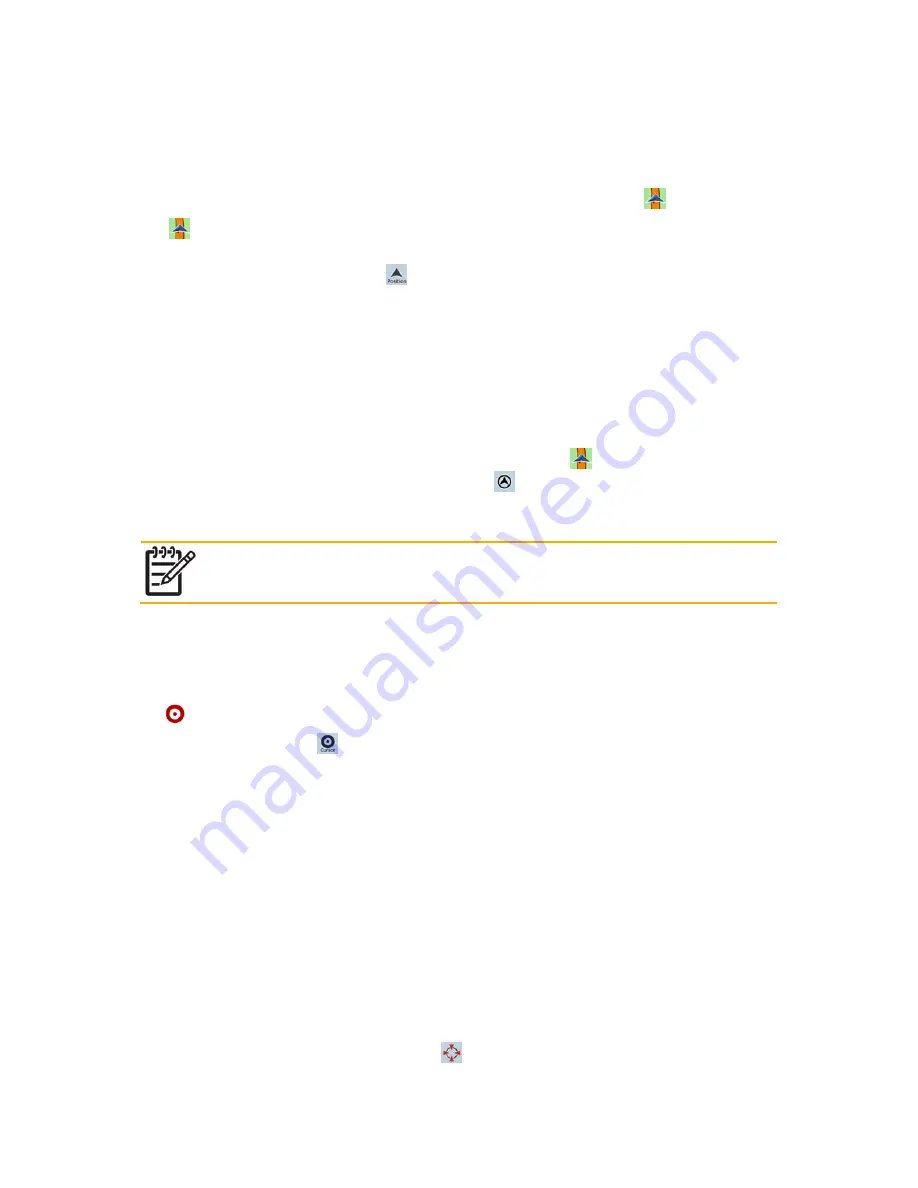
2.3.2 Position markers
2.3.2.1 Current GPS position and Lock-on-Road
When your GPS position is available, XSG2 marks your current position with the
icon on the map.
The
icon is aligned to the nearest road to suppress GPS position errors. The direction of the icon
is one of the directions of the route.
To use the current GPS position, tap
. The Position menu appears and you can save the GPS
position as one of the following:
a
Favorite
a
POI
a map marker Pin
2.3.2.2 Returning to normal navigation
When GPS position is available, and you have moved the map (the
icon is moving or is not even
visible), or you have rotated the map in 3D mode, the
button appears. Tap it to move the map
back to the GPS position and re-enable Track-up map orientation (automatic map rotation).
Note!
Even if you move the map while you are driving, XSG2 continues navigating if there is
an active route: it plays the voice instructions and displays the turn preview icons
according to your current GPS position.
2.3.2.3 Selected location (Cursor)
If you select a location in the Find menu, or you tap the map when the map control buttons are visible,
the Cursor appears at the selected point on the map. XSG2 displays the Cursor with a radiating red
dot
to make it visible at all zoom levels, even when it is in the background of a 3D map view.
When the Cursor is set, tap
. The Cursor menu appears and you can use the Cursor as one of the
following:
the
start point of a route
a
via point in a route
the
destination of a route
You can also search for POIs around the Cursor.
Or you can save the location of the Cursor as:
a
Favorite
a
POI
a map marker Pin
2.3.2.4 Original position in the Cursor menu
When the Cursor menu is open, a special icon
shows the Cursor position the menu was opened
with.
17