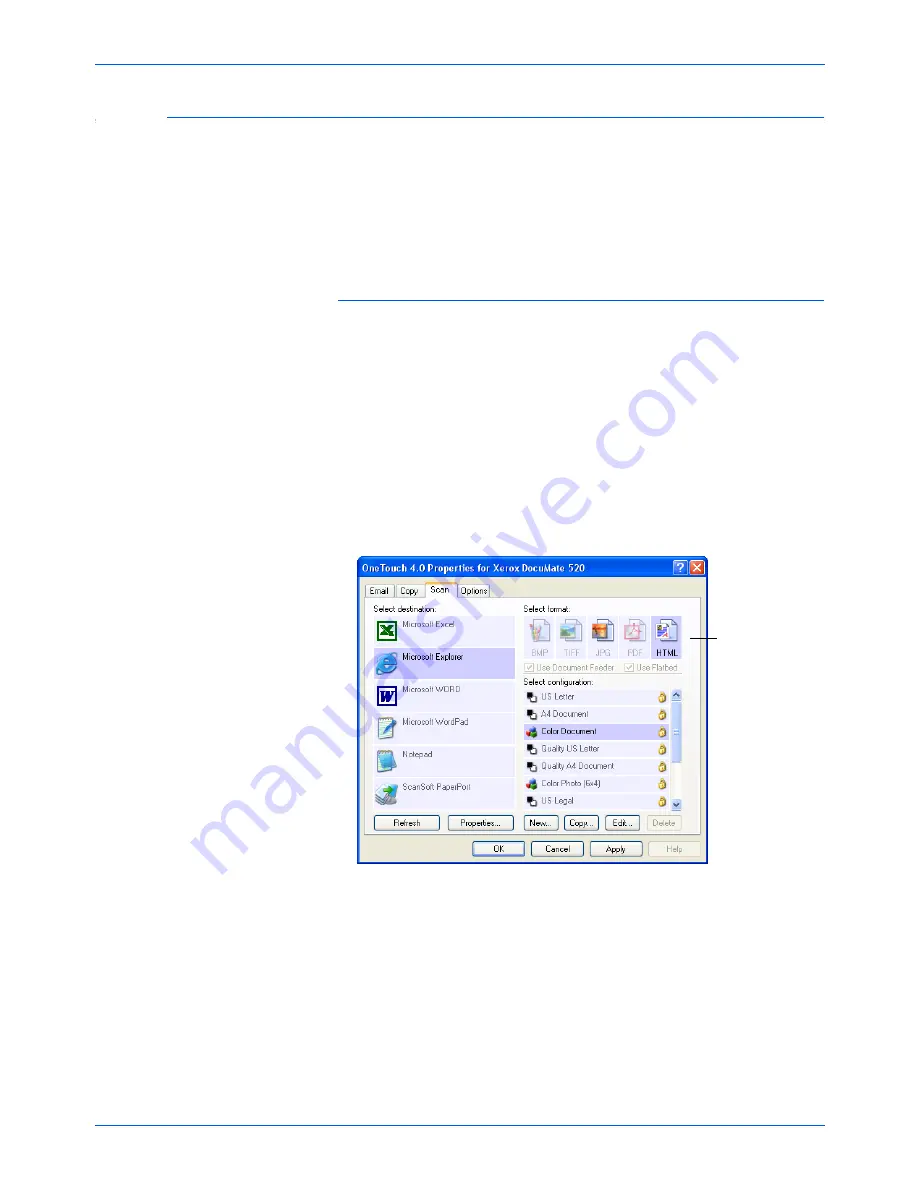
DocuMate 520 Scanner User’s Guide
79
Scanning
Creating an HTML Web Page from Your Scanned Documents
If you scan a document, whether a single page or multiple pages,
you can have the pages converted directly to HTML formatted
pages for posting directly to your web site. Those pages are then
viewable by visitors to your web site without the need for any
internet plug-ins or other special processing. This is, essentially,
from your scanner to a web-ready format in one automatic step.
To scan and create an HTML web page:
1. Open the One Touch Properties window.
2. Click a button that has Microsoft Explorer as one of its
Destination Applications.
If none of the buttons have Microsoft Explorer as a Destination
Application, click the
Options
tab, select
Text editing
applications (i.e. Word)
, then click
Apply
and click the tab of
the button again.
3. Select
Microsoft Explorer
as the Destination Application.
4. Choose
HTML
as the Format.
5. Choose a Scan Configuration that has the settings for the
image on the HTML page.
For example, if you want the image to be in color on the HTML
page, choose a color configuration.
6. Click
OK
.
The One Touch Properties window closes.
Choose HTML.
Содержание XDM5205DWU - DocuMate 520
Страница 1: ...DocuMate 520 user s guide scanner...
Страница 2: ...DocuMate 520 scanner user s guide...
Страница 149: ...05 0595 200...






























