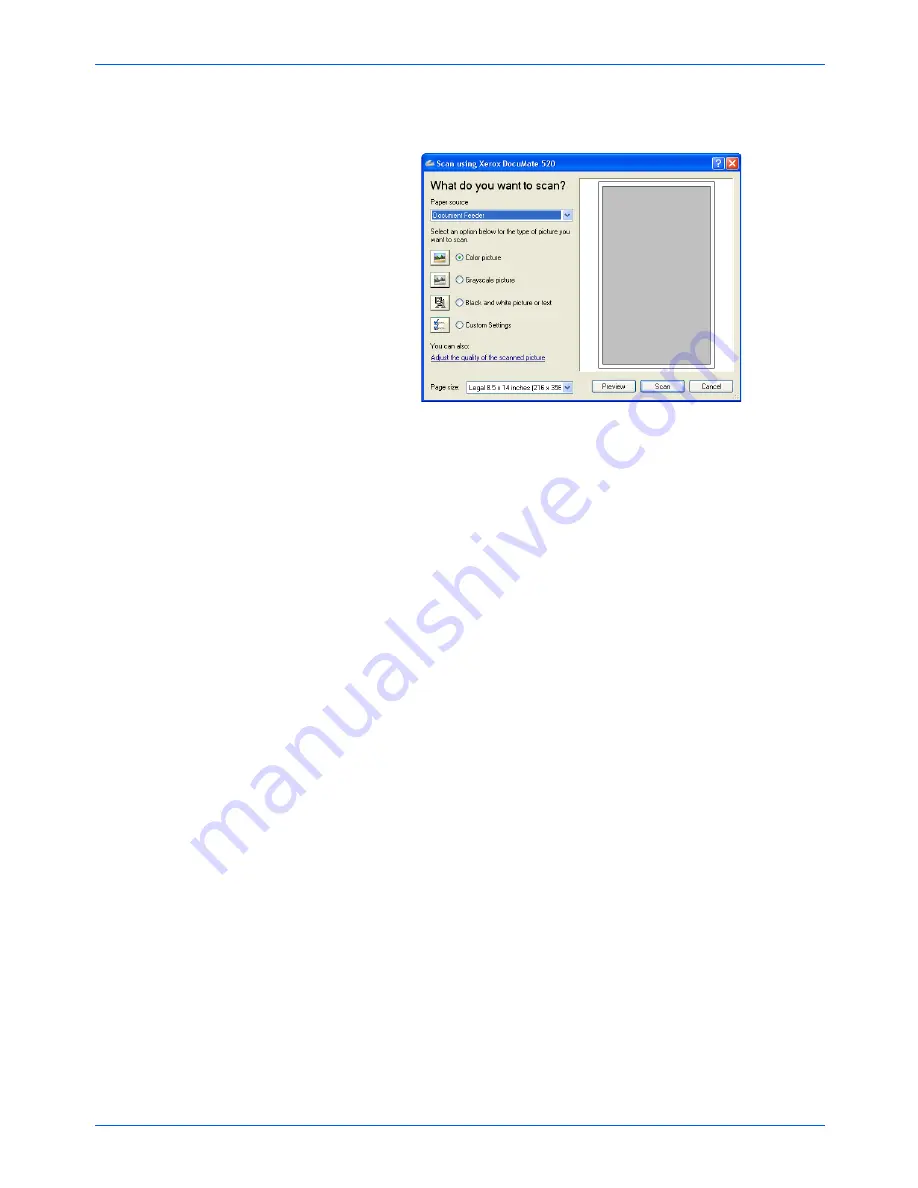
Scanning with the WIA Interface
114
DocuMate 520 Scanner User’s Guide
The
Scan using Xerox DocuMate 520
window opens.Use this
window to select scanning options and start the scan process.
3. From the Paper Source drop-down list, choose
Document
Feeder
to scan from the Automatic Document Feeder, or
Flatbed
to scan a from the Flatbed glass.
4. If you’re scanning from the Automatic Document Feeder, select
a paper size from the
Page Size
list.
If you’re scanning from the Flatbed glass, you can change the
size of the scanned image after seeing a preview.
5. Click
Preview
to preview the image before scanning.
The image is displayed on the right side of the window.
6. Adjust settings of the previewed image as desired:
•
Change the button selection for the type of image.
•
Adjust the custom settings; refer to the next section, “Fine
Tuning Your Scans”.
•
If you’re scanning from the Flatbed, change the size of the
scanned image. To do this, click and hold the mouse
pointer over one of the four sizing-boxes on the corners of
the previewed image. Then drag the box to increase or
decrease the size of the image.
7. Preview the image again. When you are satisfied with the
image, click the
Scan
button.
NOTE:
If you preview when scanning a stack of documents, the
first page of the stack feeds through the ADF for the preview.
After adjusting the scanner settings, replace that page on the
stack so it is scanned with the rest of the pages.
Содержание XDM5205DWU - DocuMate 520
Страница 1: ...DocuMate 520 user s guide scanner...
Страница 2: ...DocuMate 520 scanner user s guide...
Страница 149: ...05 0595 200...






























