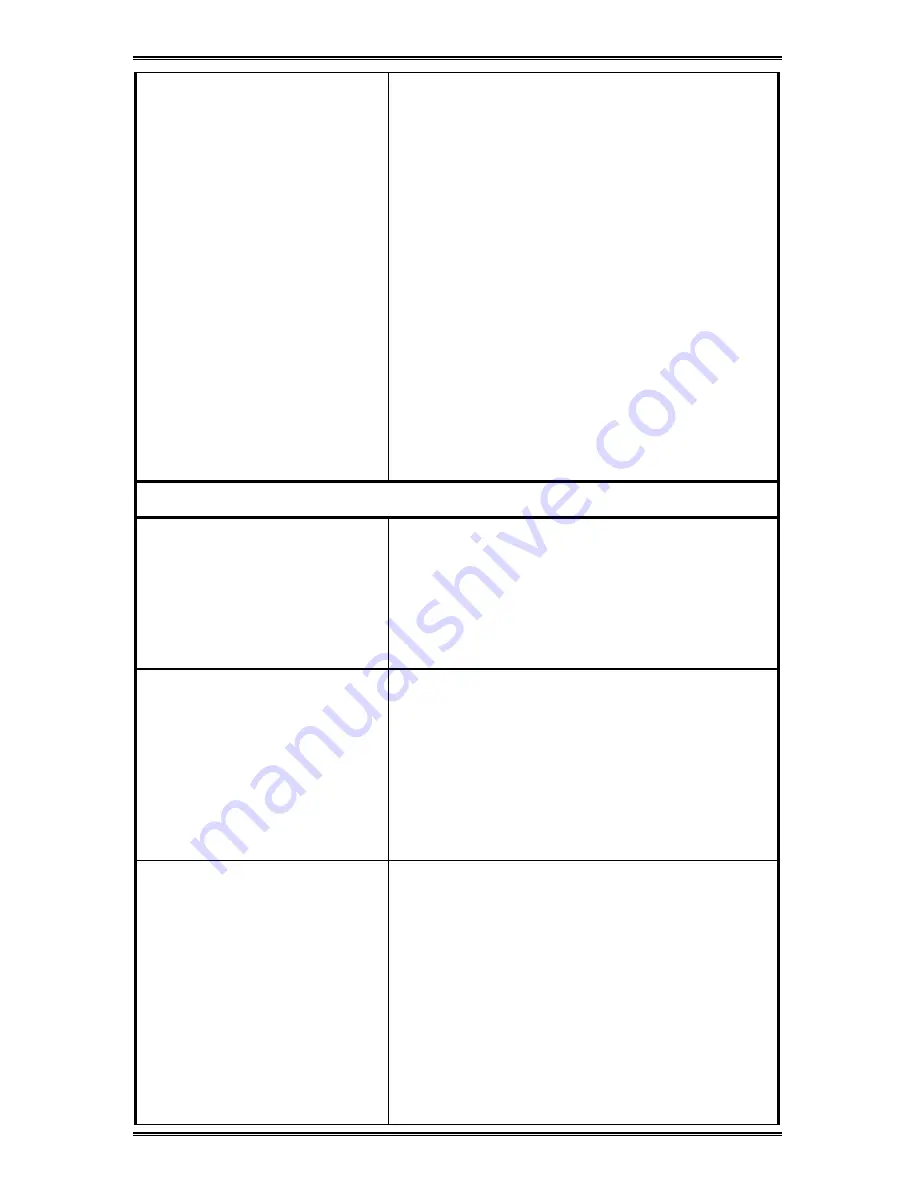
59
the print queue by double clicking your
WorkCentre printer icon.
You can change the queue order by
selecting and dragging your print job up the
queue of waiting jobs.
•
Change the speed and quality of your print
job: Best (Quality) is the slowest setting but
has the highest quality. Draft is the fastest
setting and has the lowest quality.
•
When you print on transparency film and
photo paper or if the Dry Delay Time is
activated, the printing process is slower, to
allow the ink to dry.
•
If you selected the wrong paper type, it may
slow down the print process. Select the
paper type setting that corresponds to the
content of the input tray OR remove the
paper currently in the input tray and load
that corresponding to the paper type
setting.
Problems when copying
No pages copied/
Blank page copied
•
Make sure the protective tape covering the
cartridge nozzle is removed.
•
Make sure the document you are copying is
placed print-side down on the document
glass.
•
Check
Problems with Print
in
Troubleshooting section.
Settings made on control
panel are not retained when
the Clear/Stop button is
pressed or when the
WorkCentre is switched on
To save your current settings as defaults:
•
Press the Tools Menu button until “Set
Defaults” appears.
•
Choose the appropriate settings using the
navigation buttons on the front panel.
•
Press OK button to memorize the settings.
•
Press EXIT button.
The control panel light indicators will now show
the settings you have made.
Copying job is taking too long
•
If a document is printing, your copy job will
be queued, and will start after the print job
is finished. The LCD indicates that the
WorkCentre is printing.
•
Change the speed and quality of your copy
job: Best is the slowest setting but has the
highest quality. Draft is the fastest setting
and has the lowest quality.
•
When you copy on to transparency and
photo paper or if the Dry Delay Time is
activated, the copy process is slower.
•
Check to make sure you have selected
color or black/white copies. Color copies
Содержание WorkCentre Xi70c
Страница 1: ...Xi70c User Guide 701P99508 4 99...











































