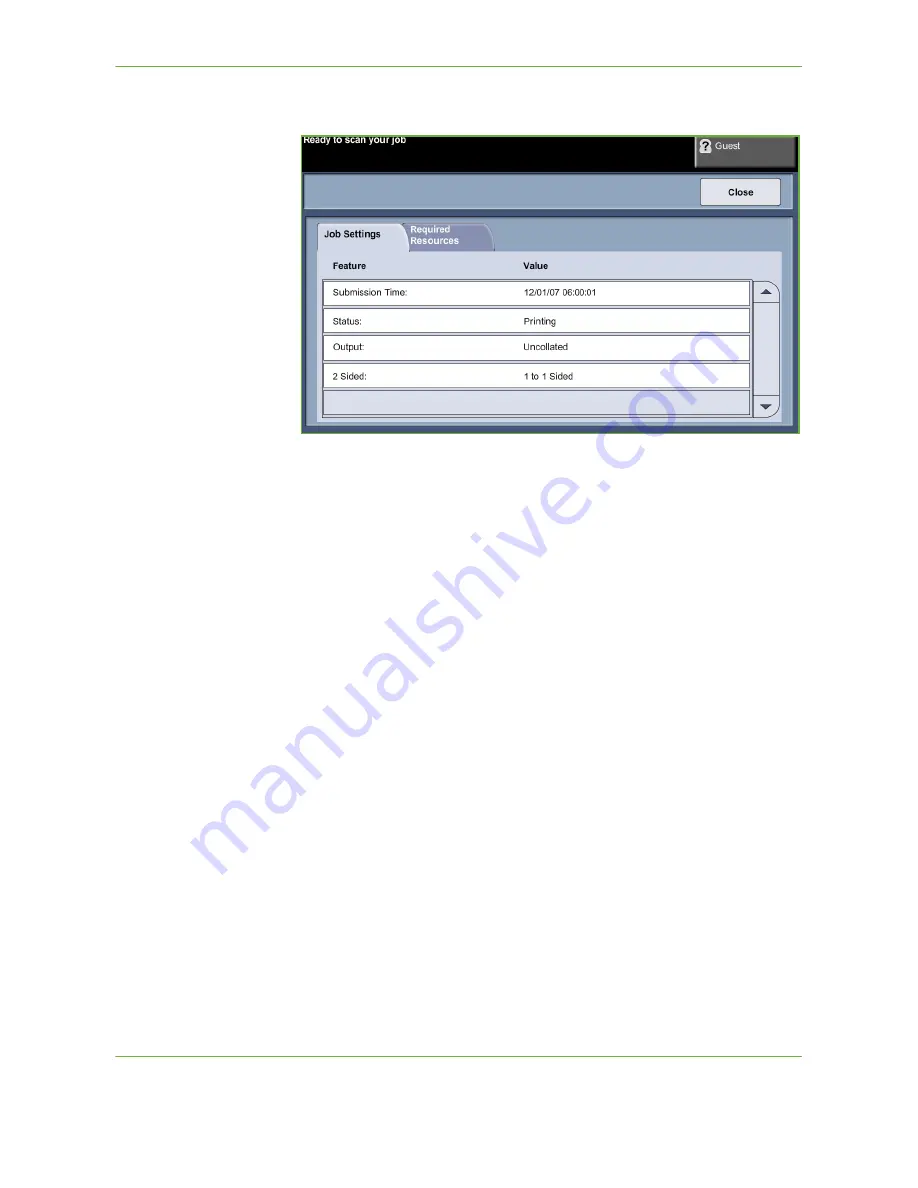
3
Copy
Xerox WorkCentre 4250/4260 User Guide
43
The
Details
button displays information such as owner, status, job type, time
submitted, etc.
4.
Select
Close
to return to the
Progress of Your Job
screen.
5.
Select
Close
to return to the
Job Status
screen.
6.
Select
Screen Default
to return to the preset default job queue screen. For
information on how to set the Default View, refer to
Job Status Default in the
Setups chapter on page 179.
6 Stop the Copy Job
Follow the steps below to manually cancel an activated copy job.
1) Press the
Stop
button on the control panel to cancel the current copy job.
2) To cancel a queued job press the
Job Status
button on the control panel
to display the
Incomplete
Printing Jobs
screen.
3) Select the appropriate job from the queue to view the
Progress of your Job
screen.
Содержание WorkCentre 4250C
Страница 1: ...Xerox WorkCentre 4250 4260 User Guide...
Страница 3: ......
Страница 4: ......
Страница 8: ...Table of Contents iv Xerox WorkCentre 4250 4260 User Guide...
Страница 94: ...4 Fax 86 Xerox WorkCentre 4250 4260 User Guide...
Страница 112: ...5 Network Scanning 104 Xerox WorkCentre 4250 4260 User Guide...
Страница 150: ...8 Print Files 142 Xerox WorkCentre 4250 4260 User Guide...
Страница 186: ...11 Setups 178 Xerox WorkCentre 4250 4260 User Guide Tools User Interface Copy Service Settings Reduce Enlarge Preset...
Страница 210: ...12 Maintenance 202 Xerox WorkCentre 4250 4260 User Guide...
Страница 218: ...13 Specifications 210 Xerox WorkCentre 4250 4260 User Guide...
Страница 226: ...14 Troubleshooting 218 Xerox WorkCentre 4250 4260 User Guide...
Страница 230: ...Index 222 Xerox WorkCentre 4250 4260 User Guide...
















































