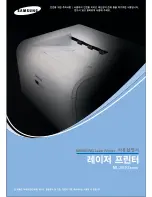Содержание WorkCentre 4250C
Страница 1: ...Xerox WorkCentre 4250 4260 User Guide...
Страница 3: ......
Страница 4: ......
Страница 8: ...Table of Contents iv Xerox WorkCentre 4250 4260 User Guide...
Страница 94: ...4 Fax 86 Xerox WorkCentre 4250 4260 User Guide...
Страница 112: ...5 Network Scanning 104 Xerox WorkCentre 4250 4260 User Guide...
Страница 150: ...8 Print Files 142 Xerox WorkCentre 4250 4260 User Guide...
Страница 186: ...11 Setups 178 Xerox WorkCentre 4250 4260 User Guide Tools User Interface Copy Service Settings Reduce Enlarge Preset...
Страница 210: ...12 Maintenance 202 Xerox WorkCentre 4250 4260 User Guide...
Страница 218: ...13 Specifications 210 Xerox WorkCentre 4250 4260 User Guide...
Страница 226: ...14 Troubleshooting 218 Xerox WorkCentre 4250 4260 User Guide...
Страница 230: ...Index 222 Xerox WorkCentre 4250 4260 User Guide...