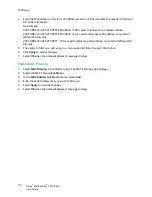Machine Digital Certificate Management
Xerox
®
WorkCentre
®
3215/3225
User Guide
185
Install Root Certificate
1.
In the
Install Root Certificate
area, select
Install New Root Certificate
.
2.
Select
Next
.
3.
In the
Self Signed Certificate
area:
a.
Enter a
Friendly Name
to identify the certificate.
b.
In the
Root
Certificate
area click
Browse
to find the certificate file on your computer. Select
the file.
c.
Click
Next
.
4.
Select the
Apply
button to accept the changes.
If prompted, enter the Administrator User Name (
admin
)
and Password
(
1111
), and select
Login
.
5.
If successful, the
Current Status
area displays a confirmation message.
6.
Follow the steps in
Enable Secure Connection
.
Enable Secure Connection
Once the machine has a machine Server Certificate, you can enable Secure Connection.
1.
At your workstation, open the web browser and enter the IP Address of the machine in the
Address Bar.
2.
Press
Enter
.
3.
Select the
Properties
icon.
4.
If prompted, enter the Administrator User Name (
admin
)
and Password
(
1111
), and select
Login
.
Click
Properties.
5.
In the
Security
link on the left hand side, select the
Network Security
link.
6.
Select the
Secure Connection
link.
7.
Click the
Select Certificate
button and select the required certificate. Click
Select
. The certificate
displays in the
Certificate for Secure Connection
area.
8.
In the
Secure HTTP
area, select the required option in the
HTTPs
menu. Select
Both HTTP and
HTTPs
to enable Secure IPP, or select
HTTPs Only
.
9.
Select
Import and Export Functions
if required.
10. If you selected
Both HTTP and HTTPs,
select
On
from the
IPPs
menu if required.
11. Select
Apply
to save the changes.
Содержание WorkCentre 3215NI
Страница 1: ...July 2014 Xerox WorkCentre 3215NI Xerox WorkCentre 3225DN 3225DNI User Guide ...
Страница 12: ...Contents Xerox WorkCentre 3215 3225 User Guide xii ...
Страница 36: ...Further Assistance Xerox WorkCentre 3215 3225 User Guide 24 ...
Страница 94: ...E mail Setup Xerox WorkCentre 3215 3225 User Guide 82 ...
Страница 108: ...Media Output Locations Xerox WorkCentre 3215 3225 User Guide 96 ...
Страница 154: ...Scan Using WIA Driver Xerox WorkCentre 3215 3225 User Guide 142 ...
Страница 176: ...Fax from PC Xerox WorkCentre 3215 3225 User Guide 164 ...
Страница 190: ...Using Address Book in CWIS Xerox WorkCentre 3215 3225 User Guide 178 ...
Страница 212: ...Authentication Xerox WorkCentre 3215 3225 User Guide 200 ...
Страница 213: ...Xerox WorkCentre 3215 3225 User Guide 201 11 Maintenance This chapter includes Consumables General Care Software Update ...
Страница 252: ...Further Assistance Xerox WorkCentre 3215 3225 User Guide 240 ...
Страница 264: ...Environmental Specifications Xerox WorkCentre 3215 3225 User Guide 252 ...
Страница 293: ......
Страница 294: ......