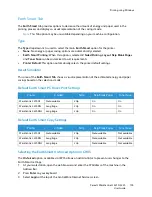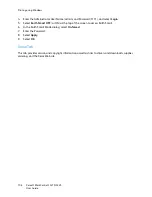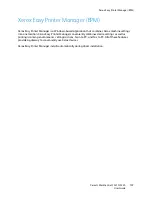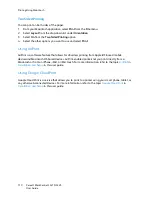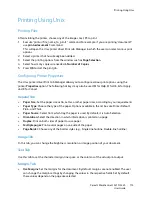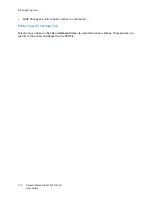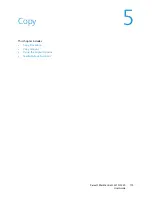Printing using Windows
Xerox® WorkCentre® 3215/3225
User Guide
102
Graphics Tab
Use the following options to adjust the print quality for your specific printing needs.
Quality
This option allows you to select
Standard
or
High Resolution
graphics.
Font/Text
•
All Text Black:
Select this check box to have all text in your document print in solid black,
regardless of the color it appears on the screen.
•
Advanced:
Use this option to set font options. True Type fonts can be downloaded as Outline or
Bitmap Images or printed as Graphics. Select the
Use Printer Fonts
option if the fonts do not
require downloading and the printer fonts should be used.
Graphic Controller
•
Advanced
: Use this option to adjust the brightness and contrast levels.
Toner Saver
•
Select
On
to save toner.
Advanced Tab
You can select
Advanced
output options for your document, such as watermarks or overlay text.
Содержание WorkCentre 3215NI
Страница 1: ...July 2014 Xerox WorkCentre 3215NI Xerox WorkCentre 3225DN 3225DNI User Guide ...
Страница 12: ...Contents Xerox WorkCentre 3215 3225 User Guide xii ...
Страница 36: ...Further Assistance Xerox WorkCentre 3215 3225 User Guide 24 ...
Страница 94: ...E mail Setup Xerox WorkCentre 3215 3225 User Guide 82 ...
Страница 108: ...Media Output Locations Xerox WorkCentre 3215 3225 User Guide 96 ...
Страница 154: ...Scan Using WIA Driver Xerox WorkCentre 3215 3225 User Guide 142 ...
Страница 176: ...Fax from PC Xerox WorkCentre 3215 3225 User Guide 164 ...
Страница 190: ...Using Address Book in CWIS Xerox WorkCentre 3215 3225 User Guide 178 ...
Страница 212: ...Authentication Xerox WorkCentre 3215 3225 User Guide 200 ...
Страница 213: ...Xerox WorkCentre 3215 3225 User Guide 201 11 Maintenance This chapter includes Consumables General Care Software Update ...
Страница 252: ...Further Assistance Xerox WorkCentre 3215 3225 User Guide 240 ...
Страница 264: ...Environmental Specifications Xerox WorkCentre 3215 3225 User Guide 252 ...
Страница 293: ......
Страница 294: ......