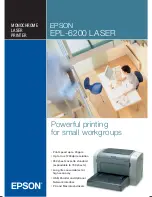H C S C I RC U I T B R E A K E R
The High Capacity Stacker circuit breaker is located on the rear of the High Capacity Stacker unit.
1. Test Button
The circuit breaker switch is usually in the On position.
Note: When an electrical interruption occurs, the circuit breaker automatically switches off to discontinue the
electrical flow to the High Capacity Stacker (HCS). For electrical information, refer to
.
O U T P U T T R AY S
The High Capacity Stacker (HCS) has two output trays.
1.
Top Tray
2.
Stacker Tray or Cart
The top tray offers the following:
• Convenience for short-stack runs, holding up to 500 sheets without offsetting.
• Delivery of purged sheets.
362
Xerox
®
PrimeLink
®
B9100/B9110/B9125/B9136 Copier/Printer User Guide
Содержание PrimeLink B9100
Страница 1: ...VERSION 3 0 FEBRUARY 2023 702P08989 Xerox PrimeLink B9100 B9110 B9125 B9136 Copier Printer User Guide...
Страница 46: ...46 Xerox PrimeLink B9100 B9110 B9125 B9136 Copier Printer User Guide Getting Started...
Страница 53: ...7 Press the S St ta ar rt t button Xerox PrimeLink B9100 B9110 B9125 B9136 Copier Printer User Guide 53 Copying...
Страница 78: ...78 Xerox PrimeLink B9100 B9110 B9125 B9136 Copier Printer User Guide Copying...
Страница 195: ...Xerox PrimeLink B9100 B9110 B9125 B9136 Copier Printer User Guide 195 Paper and Media...
Страница 196: ...196 Xerox PrimeLink B9100 B9110 B9125 B9136 Copier Printer User Guide Paper and Media...
Страница 250: ...250 Xerox PrimeLink B9100 B9110 B9125 B9136 Copier Printer User Guide Troubleshooting...
Страница 274: ...274 Xerox PrimeLink B9100 B9110 B9125 B9136 Copier Printer User Guide Regulatory Information...
Страница 280: ...280 Xerox PrimeLink B9100 B9110 B9125 B9136 Copier Printer User Guide Recycling and Disposal...
Страница 291: ...Xerox PrimeLink B9100 B9110 B9125 B9136 Copier Printer User Guide 291 Tray 5 Bypass...
Страница 294: ...294 Xerox PrimeLink B9100 B9110 B9125 B9136 Copier Printer User Guide Tray 5 Bypass...
Страница 308: ...308 Xerox PrimeLink B9100 B9110 B9125 B9136 Copier Printer User Guide High Capacity Feeder...
Страница 330: ...330 Xerox PrimeLink B9100 B9110 B9125 B9136 Copier Printer User Guide Oversized High Capacity Feeder...
Страница 342: ...342 Xerox PrimeLink B9100 B9110 B9125 B9136 Copier Printer User Guide Interface Decurler Modules...
Страница 356: ...356 Xerox PrimeLink B9100 B9110 B9125 B9136 Copier Printer User Guide Inserter Module...
Страница 358: ...358 Xerox PrimeLink B9100 B9110 B9125 B9136 Copier Printer User Guide GBC AdvancedPunch Pro...
Страница 402: ...402 Xerox PrimeLink B9100 B9110 B9125 B9136 Copier Printer User Guide Crease and Two Sided Trimmer...
Страница 413: ...Xerox PrimeLink B9100 B9110 B9125 B9136 Copier Printer User Guide 413 C Z Folder...
Страница 482: ...482 Xerox PrimeLink B9100 B9110 B9125 B9136 Copier Printer User Guide SquareFold Trimmer Module...
Страница 483: ......
Страница 484: ......