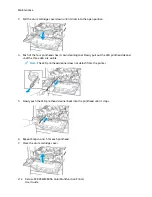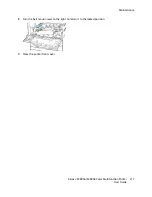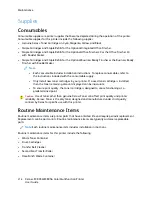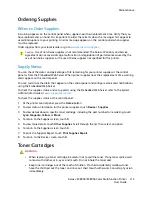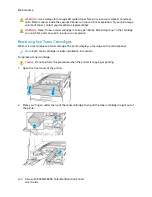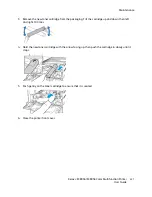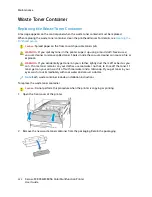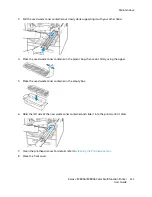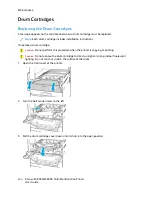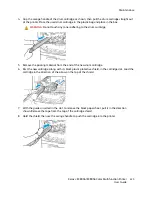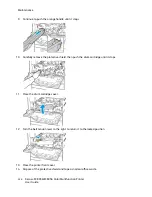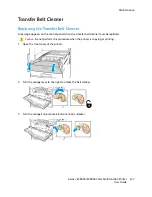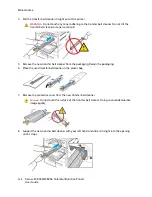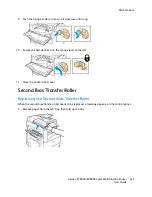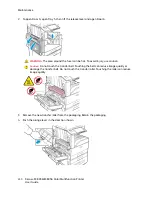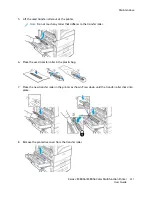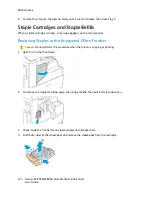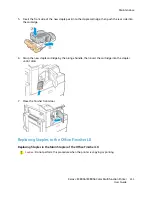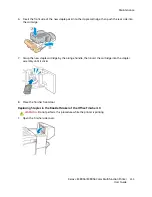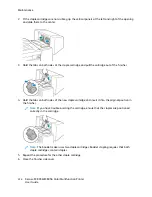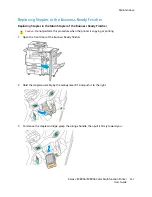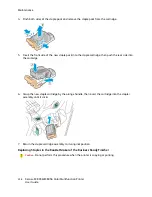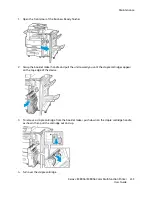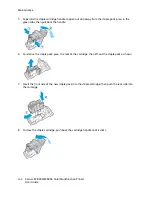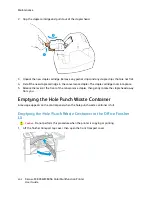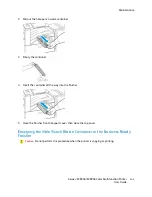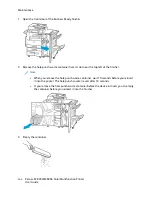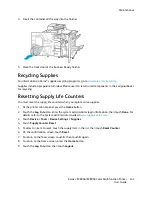2. To open Door A, open Tray 5, then lift the release lever and open Door A.
WARNING:
The area around the fuser can be hot. To avoid injury, use caution.
Caution:
Do not touch the transfer belt. Touching the belt can reduce image quality or
damage the transfer belt. Do not touch the transfer roller. Touching the roller can reduce
image quality.
3. Remove the new transfer roller from the packaging. Retain the packaging.
4. Push the orange lever in the direction shown.
230
Xerox
®
EC8036/EC8056 Color Multifunction Printer
User Guide
Содержание EC8036
Страница 1: ...Version 1 0 July 2021 702P08641 Xerox EC8036 EC8056 Color Multifunction Printer User Guide...
Страница 10: ...10 Xerox EC8036 EC8056 Color Multifunction Printer User Guide Table of Contents...
Страница 64: ...64 Xerox EC8036 EC8056 Color Multifunction Printer User Guide Getting Started...
Страница 74: ...74 Xerox EC8036 EC8056 Color Multifunction Printer User Guide Customize and Personalize...
Страница 248: ...248 Xerox EC8036 EC8056 Color Multifunction Printer User Guide Maintenance...
Страница 332: ...332 Xerox EC8036 EC8056 Color Multifunction Printer User Guide Specifications...
Страница 344: ...344 Xerox EC8036 EC8056 Color Multifunction Printer User Guide Regulatory Information...
Страница 350: ...350 Xerox EC8036 EC8056 Color Multifunction Printer User Guide Recycling and Disposal...
Страница 355: ...Xerox EC8036 EC8056 Color Multifunction Printer User Guide 355 E Apps Features This appendix contains...
Страница 368: ...368 Xerox EC8036 EC8056 Color Multifunction Printer User Guide Apps Features...
Страница 369: ......
Страница 370: ......