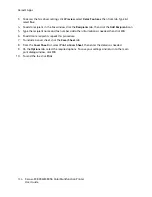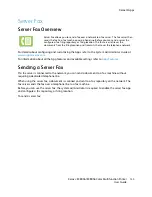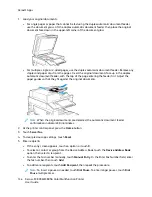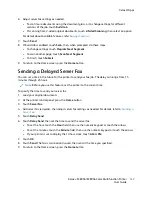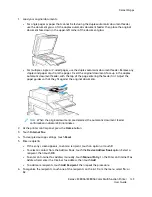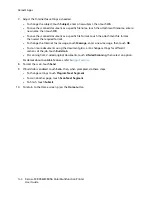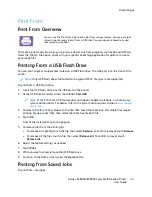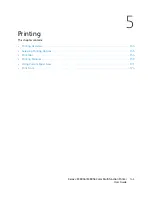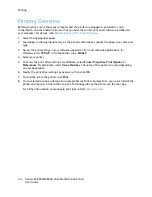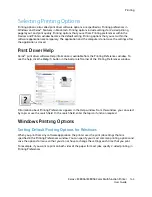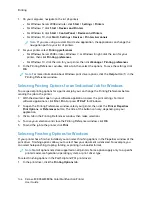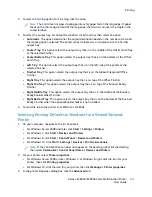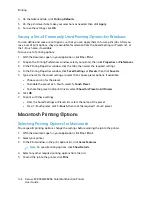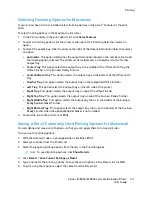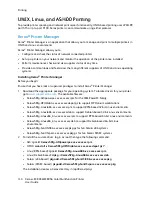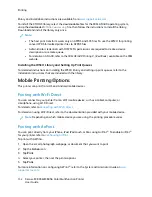1. On your computer, navigate to the list of printers:
• For Windows Server 2008 and later, click
Start > Settings > Printers
.
• For Windows 7, click
Start > Devices and Printers
.
• For Windows 8, click
Start > Control Panel > Devices and Printers
.
• For Windows 10, click
Start > Settings > Devices > Printers & scanners
.
Note:
If you are using a custom Start menu application, the application can change the
navigation path to your list of printers.
2. For your printer, select
Printing preferences
:
• For Windows Server 2008 or later, Windows 7, or Windows 8, right-click the icon for your
printer, then click
Printing preferences
.
• For Windows 10, click the icon for your printer, then click
Manage > Printing preferences
.
3. In the Printing Preferences window, click a tab, then select the options. To save the settings, click
OK
.
Note:
For more information about Windows print driver options, click the
Help
button (
?
) in the
Printing Preferences window.
SSeelleeccttiinngg PPrriinnttiinngg O
Oppttiioonnss ffoorr aann IInnddiivviidduuaall JJoobb ffoorr W
Wiinnddoow
wss
To use special printing options for a particular job, you can change the Printing Preferences before
sending the job to the printer.
1. With the document open in your software application, access the print settings. For most
software applications, click
File > Print
or press
CTRL+P
for Windows.
2. To open the Printing Preferences window, select your printer, then click the
Printer Properties
,
Print Options
, or
Preferences
button. The title of the button can vary, depending on your
application.
3. Click a tab in the Printing Preferences window, then make selections.
4. To save your selections and close the Printing Preferences window, click
OK
.
5. To send the job to the printer, click
.
SSeelleeccttiinngg FFiinniisshhiinngg O
Oppttiioonnss ffoorr W
Wiinnddoow
wss
If your printer has a finisher installed, you can select finishing options in the Properties window of the
print driver. Finishing options allow you to select how your document is delivered. For example, you
can select hole-punching, stapling, folding, or printing in a booklet format.
Note:
Not all options listed are supported on all printers. Some options apply only to a specific
printer model, configuration, operating system, or print driver type.
To select finishing options in the PostScript and PCL print drivers:
1. In the print driver, click the
Printing Options
tab.
146
Xerox
®
EC8036/EC8056 Color Multifunction Printer
User Guide
Содержание EC8036
Страница 1: ...Version 1 0 July 2021 702P08641 Xerox EC8036 EC8056 Color Multifunction Printer User Guide...
Страница 10: ...10 Xerox EC8036 EC8056 Color Multifunction Printer User Guide Table of Contents...
Страница 64: ...64 Xerox EC8036 EC8056 Color Multifunction Printer User Guide Getting Started...
Страница 74: ...74 Xerox EC8036 EC8056 Color Multifunction Printer User Guide Customize and Personalize...
Страница 248: ...248 Xerox EC8036 EC8056 Color Multifunction Printer User Guide Maintenance...
Страница 332: ...332 Xerox EC8036 EC8056 Color Multifunction Printer User Guide Specifications...
Страница 344: ...344 Xerox EC8036 EC8056 Color Multifunction Printer User Guide Regulatory Information...
Страница 350: ...350 Xerox EC8036 EC8056 Color Multifunction Printer User Guide Recycling and Disposal...
Страница 355: ...Xerox EC8036 EC8056 Color Multifunction Printer User Guide 355 E Apps Features This appendix contains...
Страница 368: ...368 Xerox EC8036 EC8056 Color Multifunction Printer User Guide Apps Features...
Страница 369: ......
Страница 370: ......