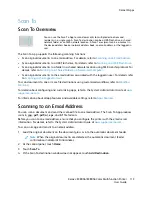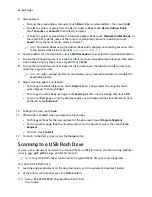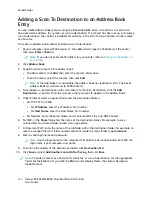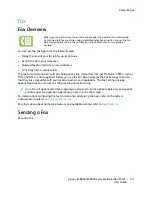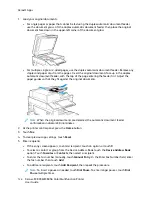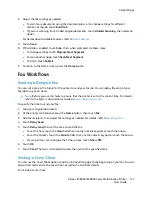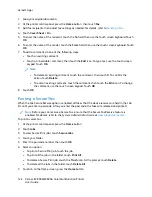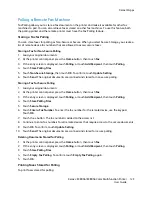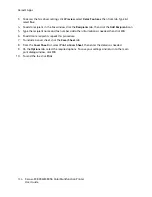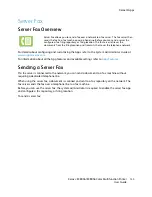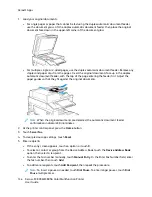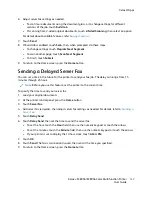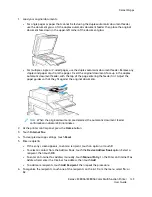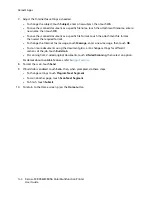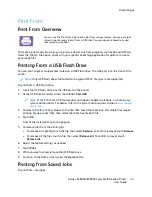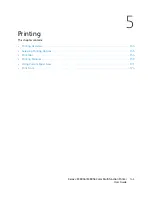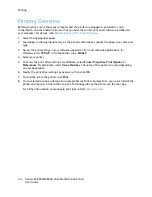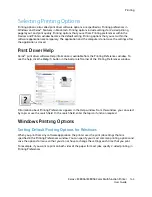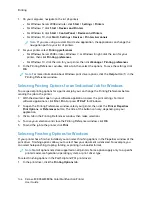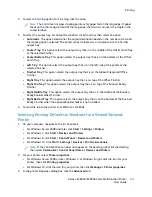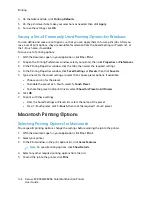SSeennddiinngg aa FFaaxx FFrroom
m YYoouurr C
Coom
mppuutteerr
You can send a fax to the printer from an application on your computer.
Sending a Fax from Windows Applications
You can use the print driver to send a fax from Windows applications.
You can use the fax window to enter recipients, create a cover page with notes, and set options. You
can send a confirmation sheet, set the send speed, resolution, send time, and dialing options.
To send a fax from Windows applications:
1. With the desired document or image open in your application, open the Print dialog box. For
most software applications, click
File > Print
or press
CTRL+P
.
2. Select the required printer. To open the print driver dialog box, click
Printer Properties
.
3. On the
Printing Options
tab, from the Job Type list, select
Fax
.
4. In the Fax window, click the
Recipients
tab.
5. To add recipients manually:
a.
Click the
Add Recipient
icon.
b.
Type the recipient name and fax number, then add other information as required.
c.
Click
OK
.
d.
To add more recipients, repeat this procedure.
6. To add existing contacts from a phonebook:
a.
Click the
Add From Phonebook
icon.
b.
Select the required phonebook from the list.
c.
Select names from the list, or search for a contact using the search bar.
d.
To add the selected contacts to the Fax Recipients list, click the
Down Arrow
.
e.
Click
OK
.
f.
To add more recipients, repeat this procedure.
7. To include a cover sheet, click the
Cover Sheet
tab. From the Cover Sheet Options list, select
a Cover Sheet
. Enter the details as needed, then click
OK
.
8. On the Options tab, select the required options, then click
OK
.
9. To save your settings and return to the main print dialog page, click
OK
.
10. Click
. In the Fax Confirmation window, click
OK
.
Sending a Fax from Macintosh Applications
You can use the fax driver to send a fax from many Macintosh applications. To install the fax driver,
refer to
Installing the Print Driver Software
.
To send a fax from Macintosh applications:
1. With the desired document or image open in your application, open the Print dialog box. For
most software applications, click
File > Print
or press
CMD+P
.
2. Select the required printer.
Xerox
®
EC8036/EC8056 Color Multifunction Printer
User Guide
133
Содержание EC8036
Страница 1: ...Version 1 0 July 2021 702P08641 Xerox EC8036 EC8056 Color Multifunction Printer User Guide...
Страница 10: ...10 Xerox EC8036 EC8056 Color Multifunction Printer User Guide Table of Contents...
Страница 64: ...64 Xerox EC8036 EC8056 Color Multifunction Printer User Guide Getting Started...
Страница 74: ...74 Xerox EC8036 EC8056 Color Multifunction Printer User Guide Customize and Personalize...
Страница 248: ...248 Xerox EC8036 EC8056 Color Multifunction Printer User Guide Maintenance...
Страница 332: ...332 Xerox EC8036 EC8056 Color Multifunction Printer User Guide Specifications...
Страница 344: ...344 Xerox EC8036 EC8056 Color Multifunction Printer User Guide Regulatory Information...
Страница 350: ...350 Xerox EC8036 EC8056 Color Multifunction Printer User Guide Recycling and Disposal...
Страница 355: ...Xerox EC8036 EC8056 Color Multifunction Printer User Guide 355 E Apps Features This appendix contains...
Страница 368: ...368 Xerox EC8036 EC8056 Color Multifunction Printer User Guide Apps Features...
Страница 369: ......
Страница 370: ......