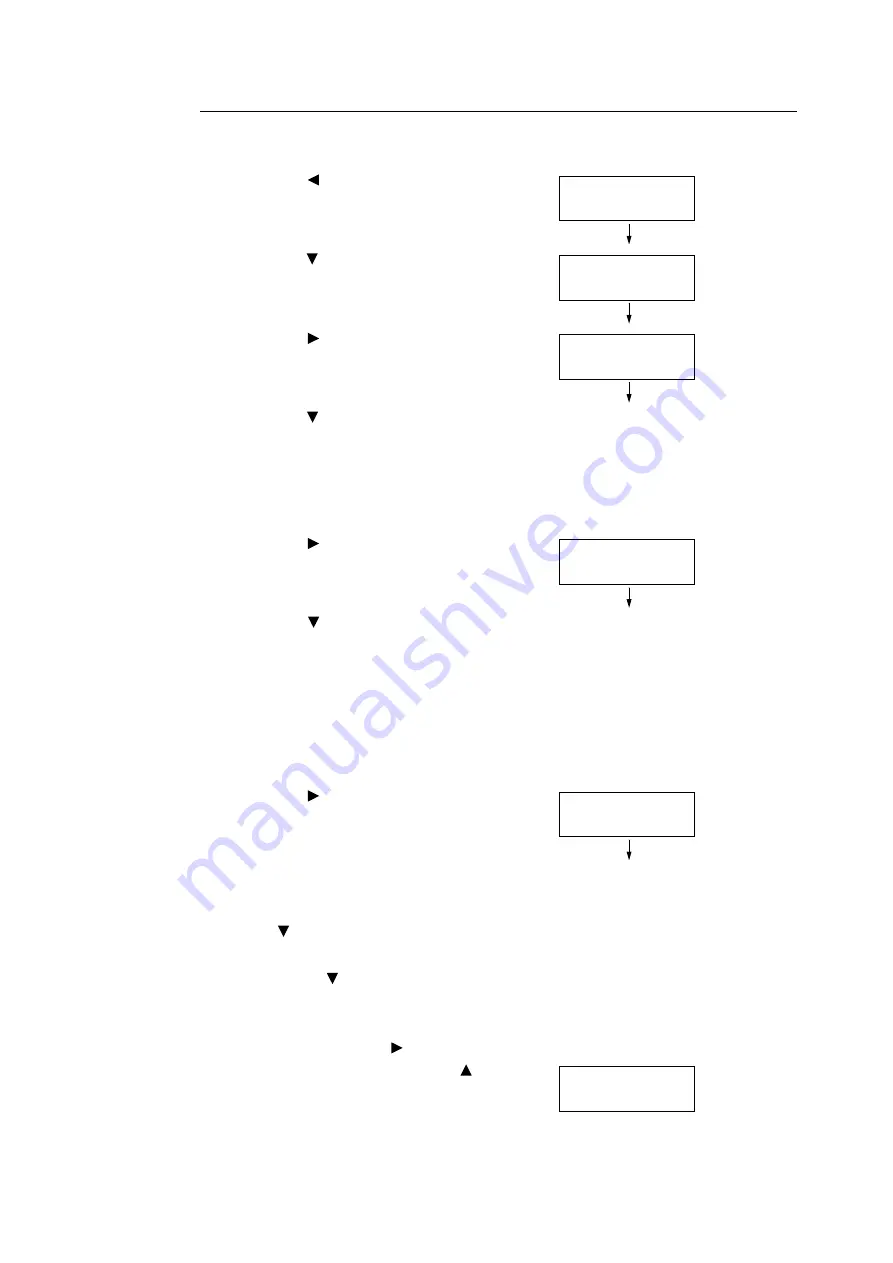
56
3 Print
Operations on the Control Panel
The following explains how to print or delete a Sample Print job depending on its print result.
1.
Press the < > button on the control panel.
2.
Press the < > button until [Sample Print] is
displayed.
3.
Press the < > or <Eject/Set> button to
accept the selection.
A user ID is displayed.
4.
Press the < > button until the desired user
ID is displayed.
Note
• The user ID is the ID set under [User ID] in the
[Sample Print] dialog box on your print driver.
5.
Press the < > or <Eject/Set> button to
accept the selection.
The document name stored in the printer is
displayed.
6.
Press the < > button until the desired
document name is displayed.
Note
• The document name is the name (of up to 12 bytes)
set under [Document Name] in the [Sample Print]
dialog box on your print driver.
• When more than one document is stored in the printer,
you can also select [All Documents].
7.
Press the < > or <Eject/Set> button to
accept the selection.
A screen that allows you to set whether to
delete or save the document after printing it
is displayed.
Note
• If you want to delete the document without printing,
press the <
> button, display [Delete], and then
press the <Eject/Set> button.
• If you want to save the document in the memory after
printing, press the <
> button, display [Print and
Save], and proceed to Step 8.
8.
If printing the document, select the desired
option by pressing the < > button.
9.
Enter the print quantity using the < >
button.
Print Menu
Secure Print
Print Menu
Sample Print
Select User ID
User1
Select Document
Report1
Report1
Print and Delete
Enter Quantity
1 Set(s) *






























