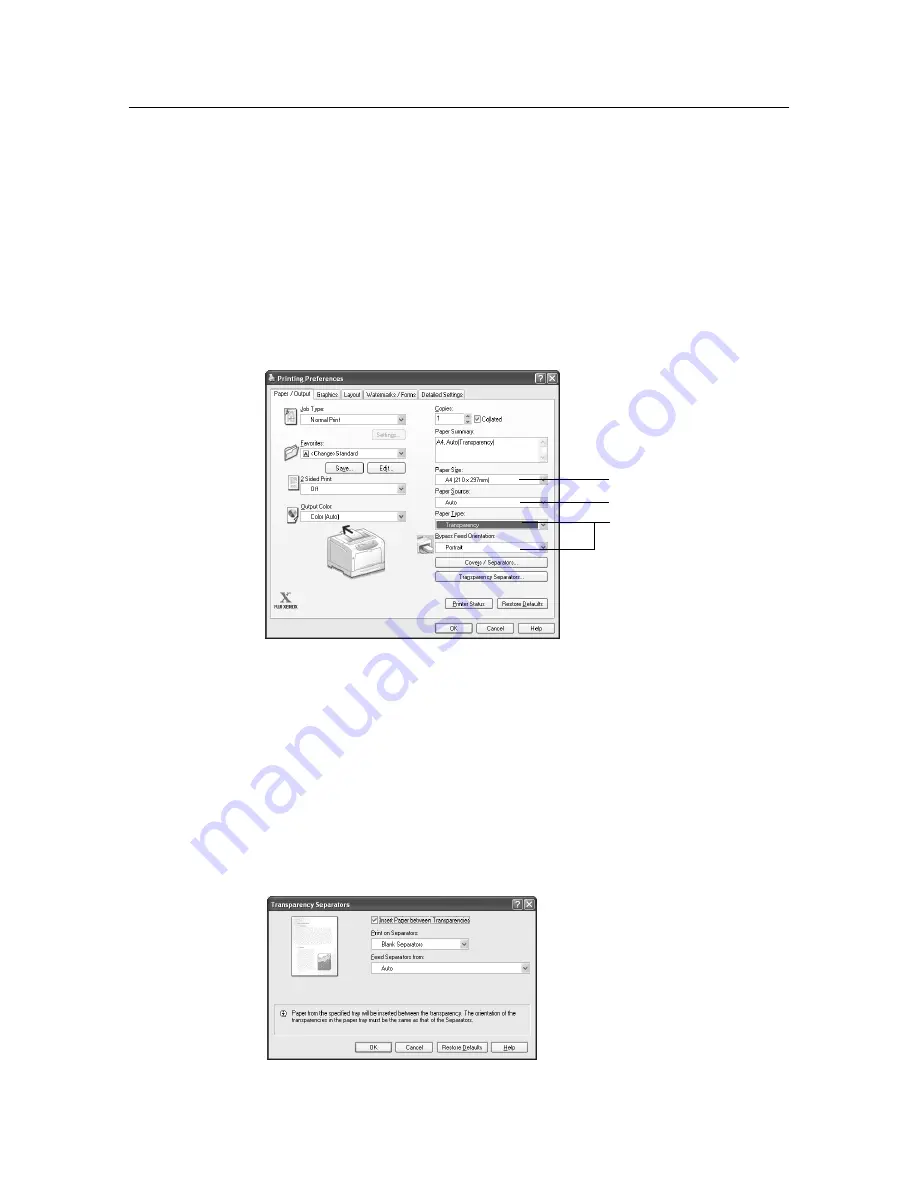
3.3 Printing on Transparencies
49
Printing on Transparencies
The following procedure uses Windows XP WordPad as an example.
Note
• The method of displaying the Properties dialog box varies depending on the application being used.
Consult the documentation for your application.
• Leaving printed transparencies in the output tray can cause them to stick together. Remove them from
the tray every 20 prints or so and fan them to cool them off.
1.
On the [File] menu, click [Print].
2.
Select the printer from the [Select Printer] list box, and then click [Preferences].
3.
The [Paper/Output] tab appears.
From [Paper Source], select the tray where you loaded the transparencies.
4.
When [Auto] is selected, select [Transparency] from [Paper Type].
When [Bypass Tray] is selected, select [Transparency] from [Paper Type for Bypass
Tray] and the orientation on the transparencies from [Bypass Feed Orientation].
Note
• When [Paper Source] is set to [Bypass Tray], [Paper Type for Bypass Tray] appears instead of [Paper
Type].
5.
From [Paper Size], select the size of the document to be printed.
6.
If you want to use the Transparency Separators feature, click [Transp. Separators...].
In the displayed dialog box, select [Insert Paper between Transparencies] and set the
rest of the items as necessary. Click [OK] to close the dialog box.
3
4
5
Содержание DocuPrint C3055
Страница 1: ...DocuPrint C3055 C3055 DX User Guide...






























