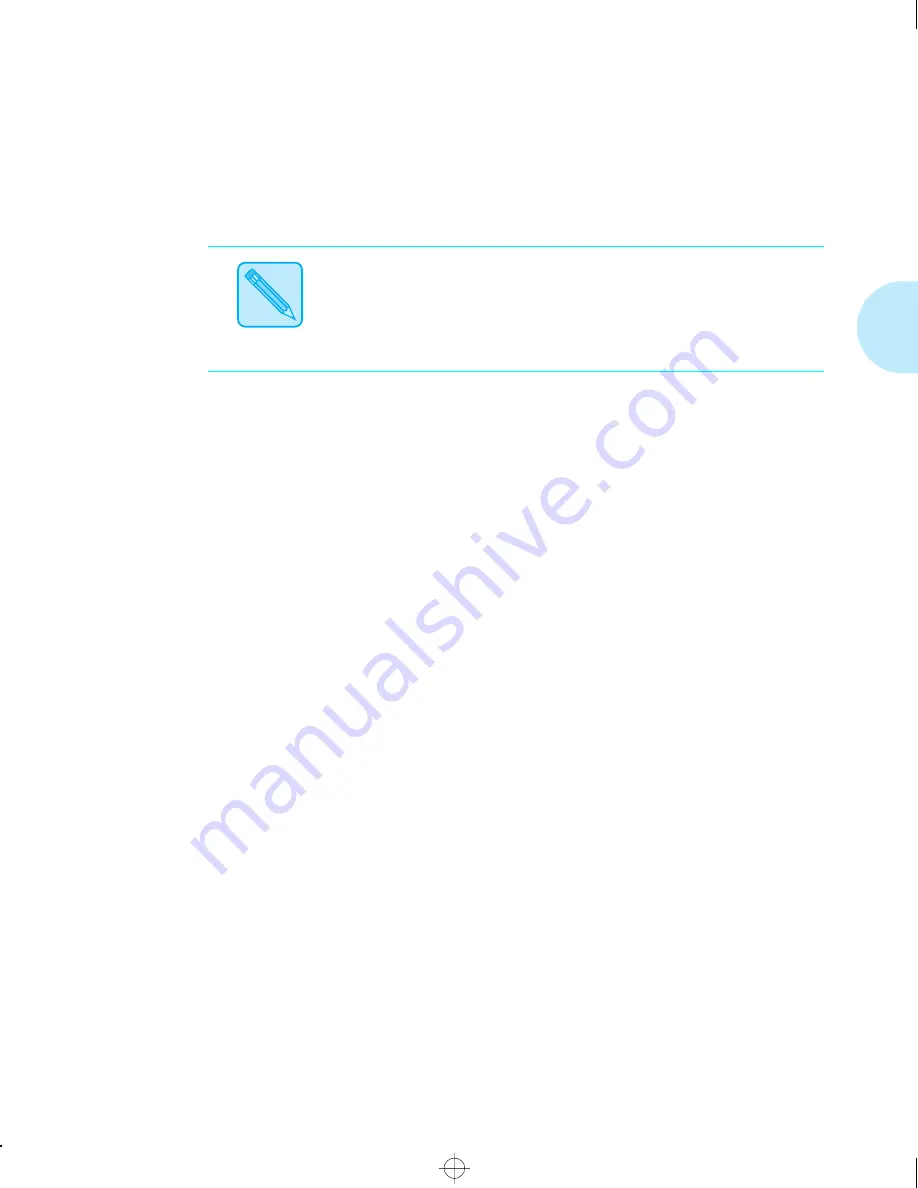
U s i n g t h e M a i l b o x / C o l l a t o r
C h a p t e r 2 : P a p e r H a n d l i n g
❖
2-25
Printing to the
Mailbox/Collator
Using a DocuPrint 4517 printer driver, select a specific “Bin” or
“Collator” as the paper output destination for your job, then
print your job.
•
Bins are numbered from 1 - 10 (top to bottom).
•
Each bin can hold up to 50 sheets of 20 lb (75 g/m
2
) paper.
When a bin becomes full:
— The remainder of the print job is diverted to the top
output tray when the Bin Full option (in the Mailbox
Menu) is set to
Send to Standard
, and the full bin is not
password protected.
— Printing stops when the Bin Full option is set to
Stop
Printing
or if the full bin is password protected. Once
you remove the output, the printer resumes printing.
Password
Protecting Jobs
Using the DocuPrint 4517 Control Panel, you can set a different
password for each mailbox bin and one password for the
collator mode. A job sent to a password-enabled bin can only
be removed by the individual with the bin password; a job sent
to the collator can only be removed from the password-enabled
collator mode by the individual with the collator password.
Xerox recommends that you use the Mailbox/Collator
exclusively in either collator mode or bin mode, not both, if
you plan to set passwords. The only way to control the mode
in which it is used is through the use of passwords. If
passwords are enabled for bins but disabled for collator, jobs
sent to password-enabled bins can be removed by anyone
because no password is needed to open the collator. For this
Note
For job collation, select “Collator” from the DocuPrint 4517
printer driver, but do not select (disable) “Collate” in the
application print window.
chapter2.frm Page 25 Friday, July 11, 1997 8:13 PM
Содержание DocuPrint 4517
Страница 8: ...vi D o c u P r i n t 4 5 1 7 U s e r G u i d e contents frm Page vi Friday July 11 1997 8 11 PM...
Страница 100: ...5 6 D o c u P r i n t 4 5 1 7 4 5 1 7 m p U s e r G u i d e chapter5 frm Page 6 Friday July 11 1997 8 18 PM...
Страница 168: ...B 10 D o c u P r i n t 4 5 1 7 4 5 1 7 m p U s e r G u i d e chapterb frm Page 10 Friday July 11 1997 8 23 PM...
Страница 230: ...C 62 D o c u P r i n t 4 5 1 7 4 5 1 7 m p U s e r G u i d e chapterc frm Page 62 Friday July 11 1997 9 25 PM...
Страница 254: ...D 24 D o c u P r i n t 4 5 1 7 4 5 1 7 m p U s e r G u i d e chapterd frm Page 24 Friday July 11 1997 10 19 PM...
Страница 262: ...F 4 D o c u P r i n t 4 5 1 7 4 5 1 7 m p U s e r G u i d e chapterf frm Page 4 Friday July 11 1997 9 04 PM...
Страница 274: ...G 12 D o c u P r i n t 4 5 1 7 4 5 1 7 m p U s e r G u i d e chapterg frm Page 12 Friday July 11 1997 9 05 PM...
Страница 282: ...H 8 D o c u P r i n t 4 5 1 7 4 5 1 7 m p U s e r G u i d e chapterh frm Page 8 Friday July 11 1997 9 06 PM...






























