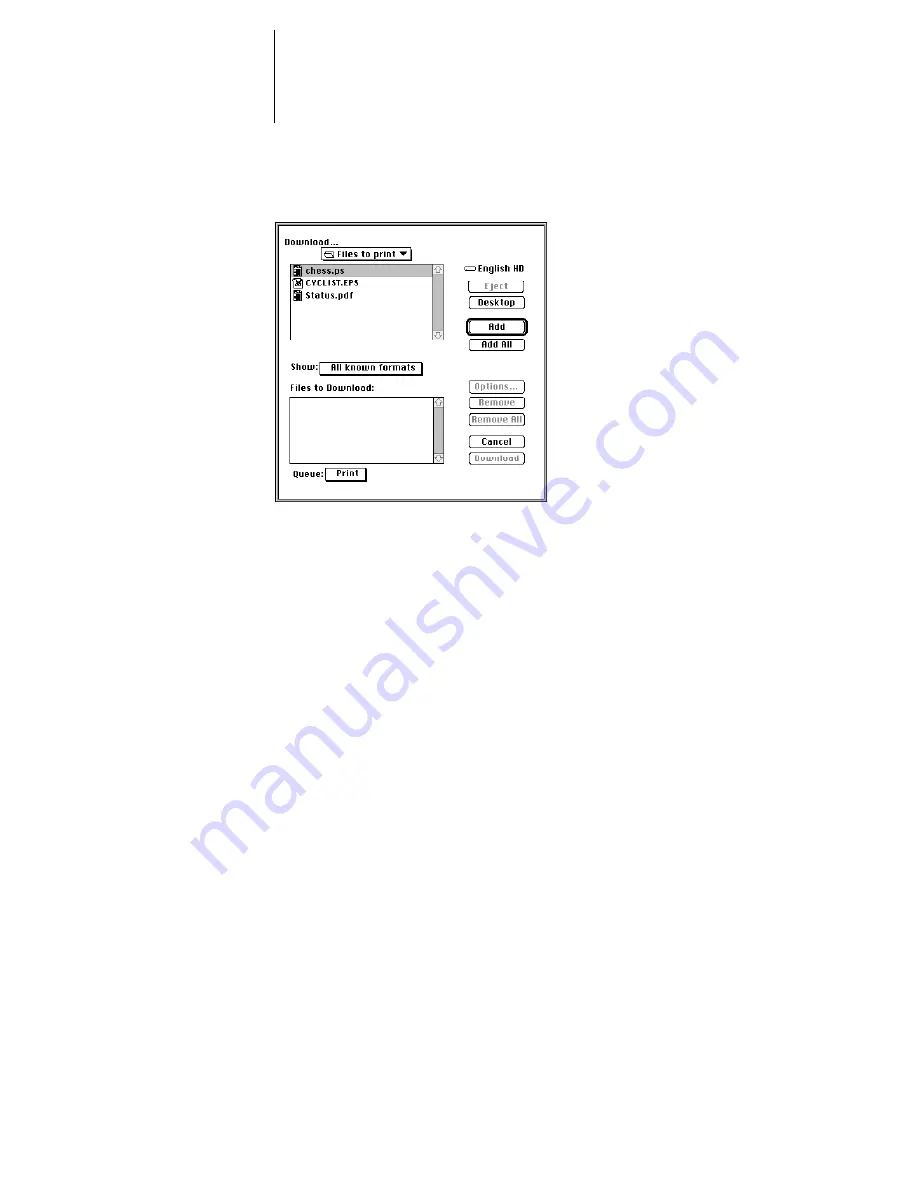
4
4-4
Downloading Files and Fonts
3.
Choose the file type to display from the Files of type (Windows) or Show (Mac OS)
menu.
You can leave this at the default
All Known Formats
or choose
All Files
. All Known
Formats lists all files in formats supported by Downloader.
4.
Choose the Connection Type (Windows) or Queue (Mac OS) to which you will download
the files.
The options available to you in this menu depend on the Setup at your site. The
potential selections are the Print queue, Hold queue, or Direct connection. If your
administrator has not enabled one or more of these connections, you cannot select it.
If you choose the Direct connection, the job is spooled to the Print queue and then
printed. If the Print queue is not enabled, the job is spooled to the Hold queue and
must be released for printing by the operator.
To download fonts, you must use the Direct connection. If you do not have access to
the Direct connection, you must embed any special fonts used by the file in the file
when you generate it.
5.
Select the filename and click Add File(s) (Windows) or Add (Mac OS).
The File name field (Windows) displays the name of the selected file before you click
Add.
You can navigate to different drives and directories to select files to download. Click
Add All (Mac OS) to add all files in a folder.
Содержание DocuColor 40
Страница 1: ...P r i n t i n g G u i d e DOCU COLO R 4 0 CP...
Страница 2: ......
Страница 26: ......
Страница 36: ......
Страница 40: ......
Страница 49: ...44 9 Using Downloader Update font list display Print font list Delete selected font s Lock icon...
Страница 50: ...44 10 Downloading Files and Fonts...
Страница 62: ......
Страница 68: ......






























