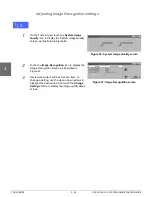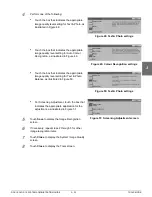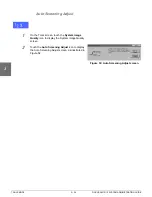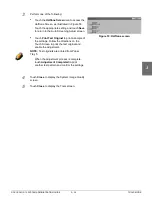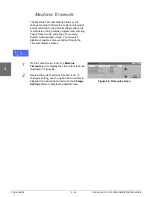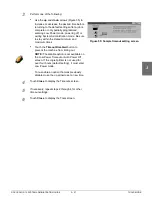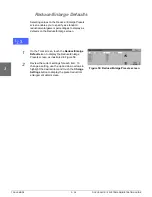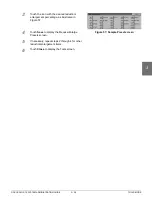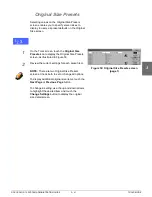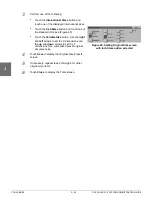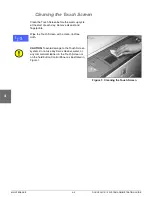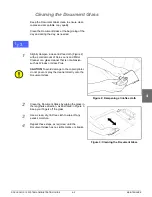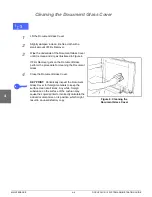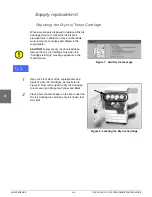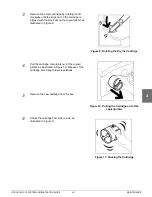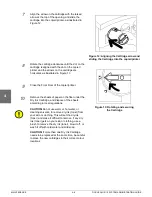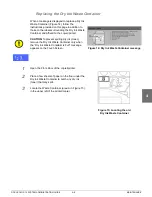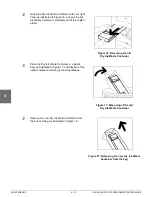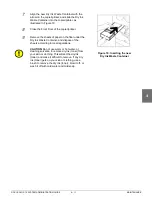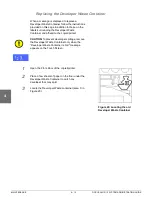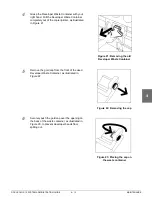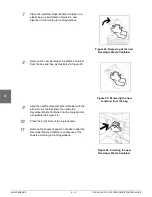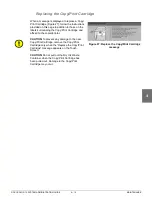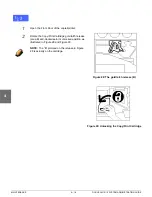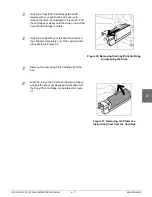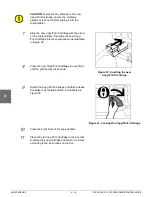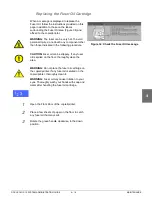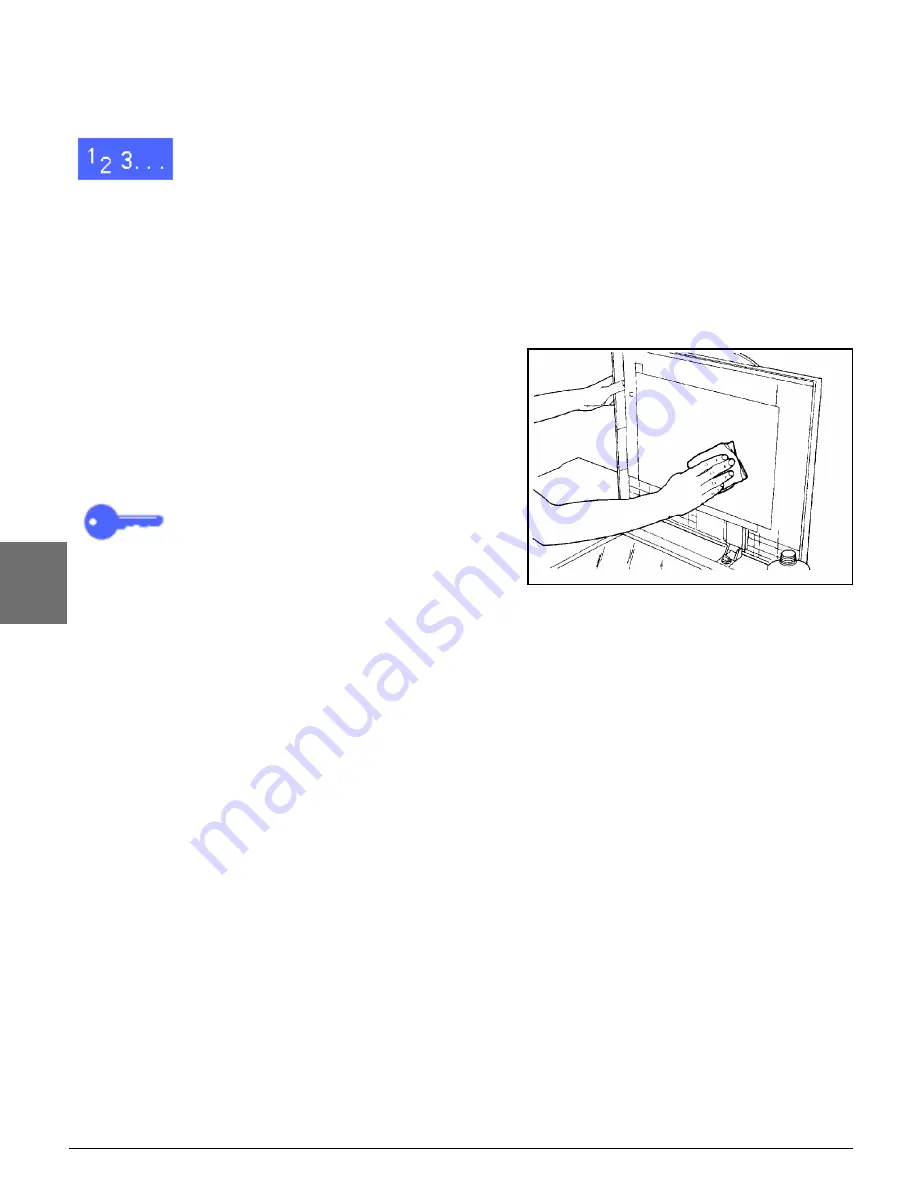
MAINTENANCE
4–4
DOCUCOLOR 12 SYSTEM ADMINISTRATION GUIDE
1
2
3
4
5
6
7
Cleaning the Document Glass Cover
1
Lift the Document Glass Cover.
2
Slightly dampen a clean, lint-free cloth with a
small amount of Film Remover.
3
Wipe the underside of the Document Glass Cover
until it is clean and dry, as illustrated in Figure 4.
If Film Remover gets on the Document Glass,
perform the procedure for cleaning the Document
Glass.
4
Close the Document Glass Cover.
KEY POINT: Periodically inspect the Document
Glass Cover for foreign materials to keep the
surface clean at all times. Any white, foreign
substance on the surface of the cushion may
cause the copier/printer to incorrectly calculate the
actual document size or its position, which might
result in an unsatisfactory copy.
Figure 4: Cleaning the
Document Glass Cover
Содержание DOCUCOLOR 12
Страница 1: ...Xerox DocuColor 12 Digital Colour Printer Copier System Administration Guide...
Страница 8: ...VI DOCUCOLOR 12 USER GUIDE 1 2 3 4 5 6 7...
Страница 18: ...XVIII DOCUCOLOR 12 USER GUIDE 1 2 3 4 5 6 7...
Страница 108: ...MAINTENANCE 4 32 DOCUCOLOR 12 SYSTEM ADMINISTRATION GUIDE 1 2 3 4 5 6 7...
Страница 109: ......