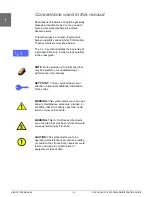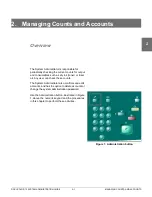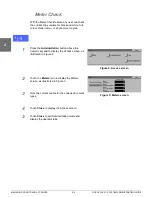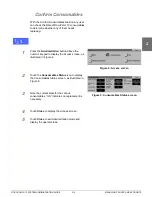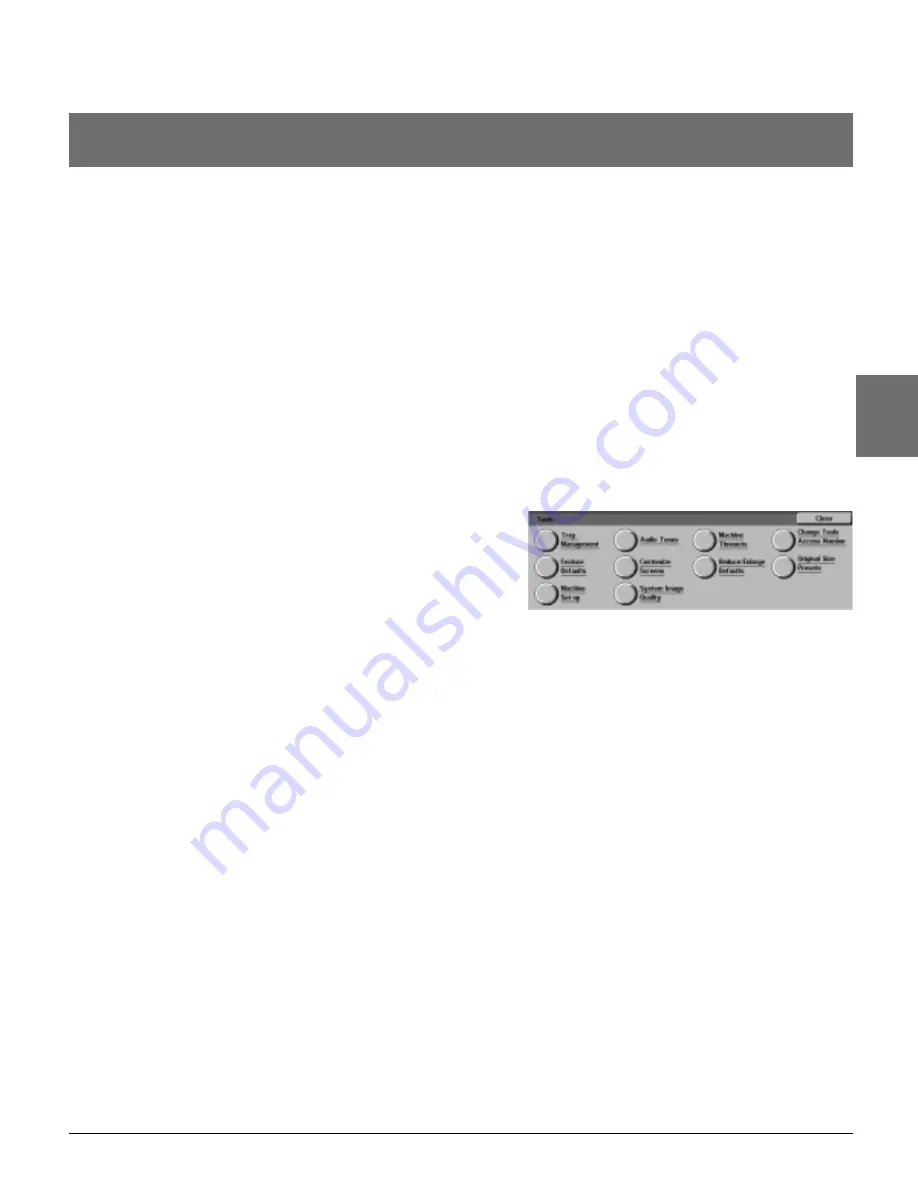
DOCUCOLOR 12 SYSTEM ADMINISTRATION GUIDE
3–1
TOOLS MODE
1
2
3
4
5
6
7
3.
Tools Mode
Overview
In the Tools Mode, the system administrator can
set the default values for a variety of copy output
and copier/printer features, or register custom
colours.
The Tools screen, illustrated in Figure 1, is
displayed when you enter the Tools Mode. From
this screen, you can access and change options
for the following features:
•
Tray Management
•
Feature Defaults
•
Machine Set-up
•
Audio Tones
•
Customise Screens
•
System Image Quality
•
Machine Timeouts
•
Reduce/Enlarge Defaults
•
Change Tools Access Number
•
Original Size Presets
Figure 1: Tools screen
Содержание DOCUCOLOR 12
Страница 1: ...Xerox DocuColor 12 Digital Colour Printer Copier System Administration Guide...
Страница 8: ...VI DOCUCOLOR 12 USER GUIDE 1 2 3 4 5 6 7...
Страница 18: ...XVIII DOCUCOLOR 12 USER GUIDE 1 2 3 4 5 6 7...
Страница 108: ...MAINTENANCE 4 32 DOCUCOLOR 12 SYSTEM ADMINISTRATION GUIDE 1 2 3 4 5 6 7...
Страница 109: ......