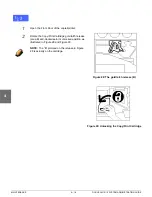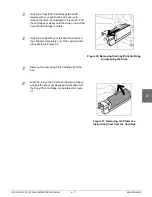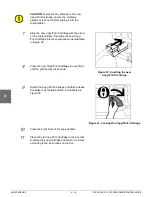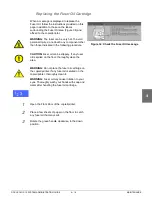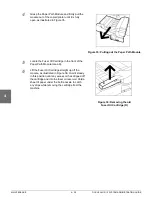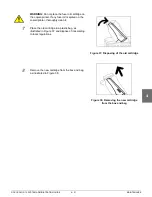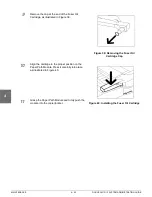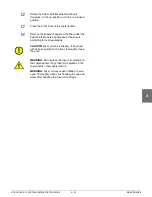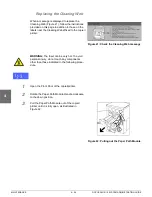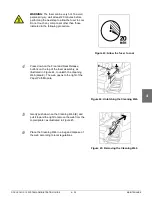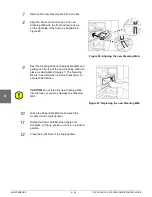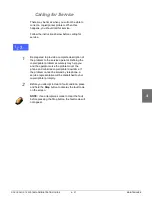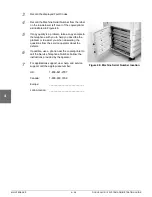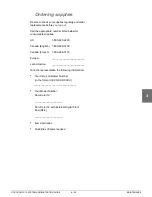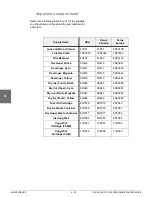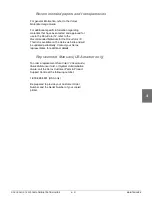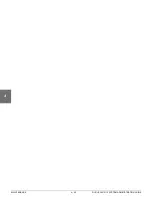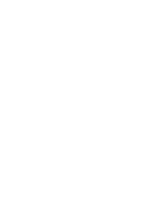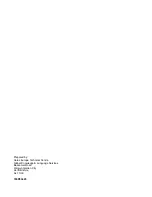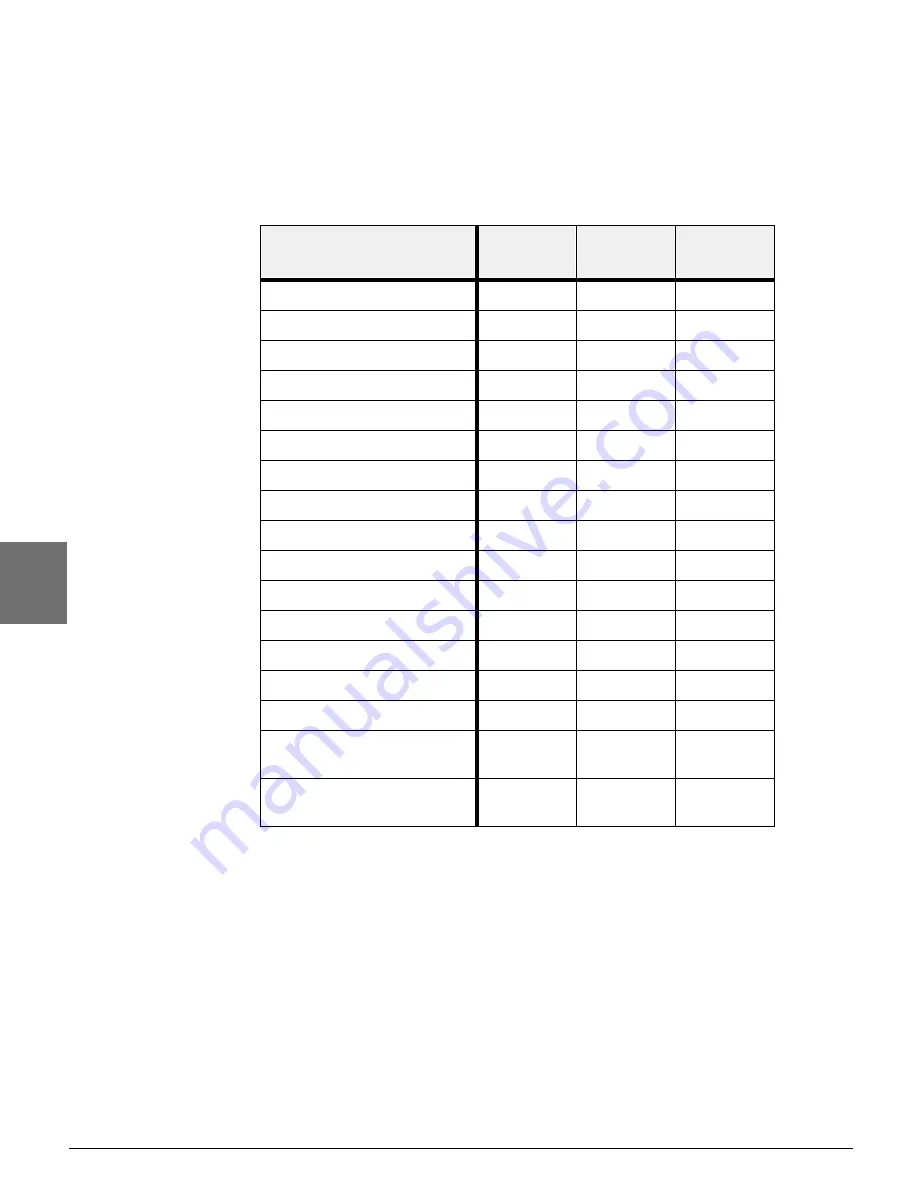
MAINTENANCE
4–30
DOCUCOLOR 12 SYSTEM ADMINISTRATION GUIDE
1
2
3
4
5
6
7
Supplies to keep on hand
Refer to the following table for a list of the supplies
you should keep on hand and the part numbers for
each item.
Supply Items
USA
Xerox
Canada
Xerox
Europe
Lens and Mirror Cleaner
43P81
43P81
8R9017B
Lint Free Cloth
19P3025
19P3025
19P3025
Film Remover
43P45
43P45
8R90176
Developer, Black
5R616
5R616
5R90241
Developer, Cyan
5R617
5R617
5R90242
Developer, Magenta
5R618
5R618
5R90243
Developer, Yellow
5R619
5R619
5R90244
Dry Ink (Toner), Black
6R945
6R945
6R90280
Dry Ink (Toner), Cyan
6R946
6R946
6R90281
Dry Ink (Toner), Magenta
6R947
6R947
6R90282
Dry Ink (Toner), Yellow
6R948
6R948
6R90283
Fuser Oil Cartridge
8R7975
8R7975
8R7982
Dry Ink Waste Container
8R7976
8R7976
8R7983
Developer Waste Container
8R7977
8R7977
8R7984
Cleaning Web
8R7980
8R7980
8R7985
Copy/Print
Cartridge (FSMA)
13R557
13R557
13R559
Copy/Print
Cartridge (T&M)
13R558
13R558
13R560
Содержание DOCUCOLOR 12
Страница 1: ...Xerox DocuColor 12 Digital Colour Printer Copier System Administration Guide...
Страница 8: ...VI DOCUCOLOR 12 USER GUIDE 1 2 3 4 5 6 7...
Страница 18: ...XVIII DOCUCOLOR 12 USER GUIDE 1 2 3 4 5 6 7...
Страница 108: ...MAINTENANCE 4 32 DOCUCOLOR 12 SYSTEM ADMINISTRATION GUIDE 1 2 3 4 5 6 7...
Страница 109: ......