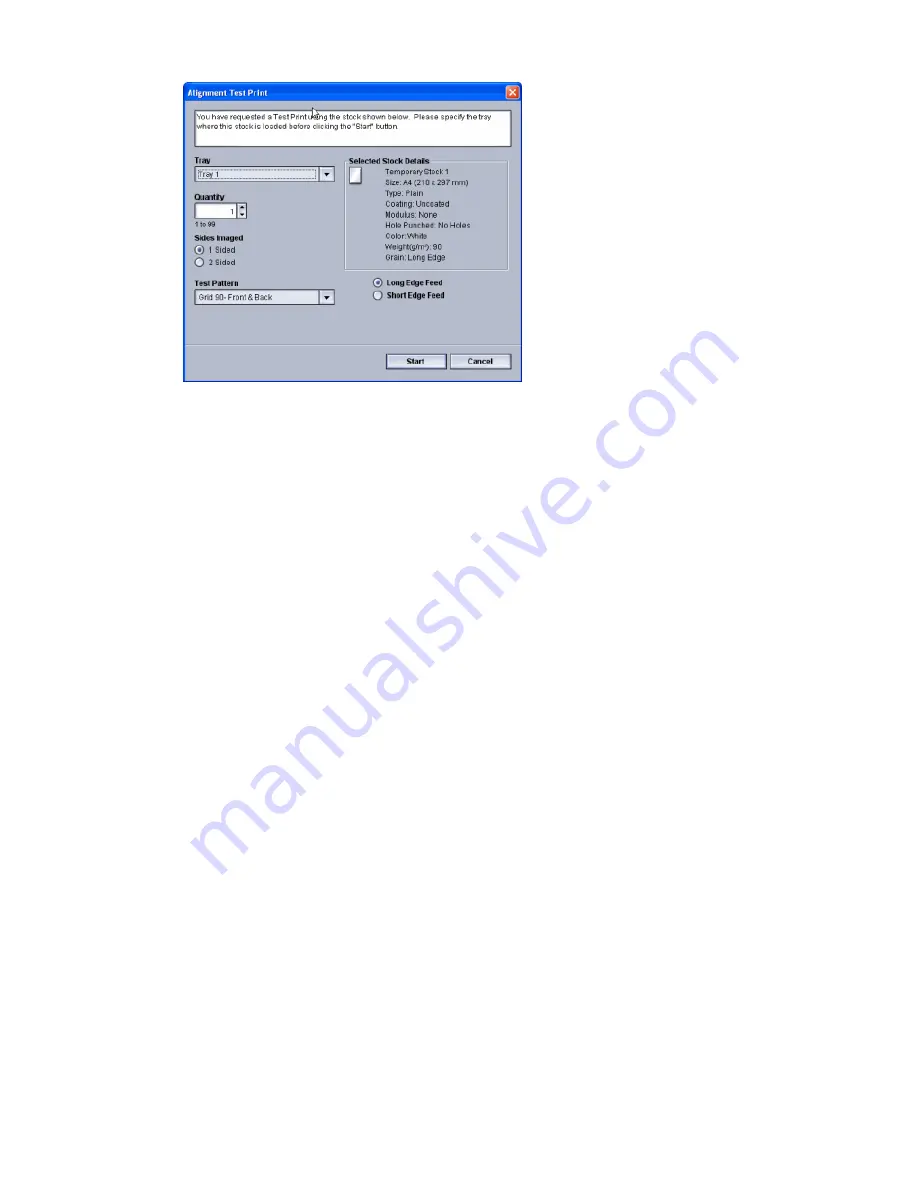
8. Select the desired Test Print options, including:
a) The desired paper tray
b) Print quantity
It is recommended that you select a quantity of 10 test prints in order to best
evaluate the printed output.
c) The desired test pattern, if necessary
d) Long Edge Feed or Short Edge Feed
9. Select Start.
The UI displays a message telling you the test print is in progress.
10. Retrieve your printed output.
Discard the first few prints as inconsistency tends to be greater with these first images.
11. Evaluate the test prints by holding your the output at eye level near a light source.
This allows you to see the registration marks for side 1, and side 2 (if 2 sided output
was selected).
a) If you determine that the alignment between side 1 and side 2 is unacceptable
and needs adjusting, repeat this procedure.
It may take multiple adjustments to the Alignment options and running test prints
before the printed output meets customer satisfaction.
b) Once the printed output is acceptable, continue to the next step.
12. If desired, select the another desired Alignment option and make the desired changes.
a) Run some test prints.
b) Evaluate the output.
c) Repeat the previous two substeps for any additional Alignment options that require
adjusting.
When the output meets customer satisfaction, continue to the next step.
13. Select OK to save and close the alignment Profile Properties window.
The new/edited profile procedure (for example, AlignmentProfile2) is displayed on
the Alignment window and can be selected at any point of need in the future.
Xerox
®
Color 800i/1000i Presses Xerox
®
Color 800/1000 Presses
6-10
System Administration Guide
Profiles
Содержание Color 800
Страница 14: ...Xerox Color 800i 1000i Presses Xerox Color 800 1000 Presses 2 4 System Administration Guide Maintenance on UI...
Страница 22: ...Xerox Color 800i 1000i Presses Xerox Color 800 1000 Presses 3 8 System Administration Guide Test Print option...
Страница 74: ...Xerox Color 800i 1000i Presses Xerox Color 800 1000 Presses 6 24 System Administration Guide Profiles...
Страница 76: ...Xerox Color 800i 1000i Presses Xerox Color 800 1000 Presses ii System Administration Guide Index...
Страница 77: ......
Страница 78: ......






























