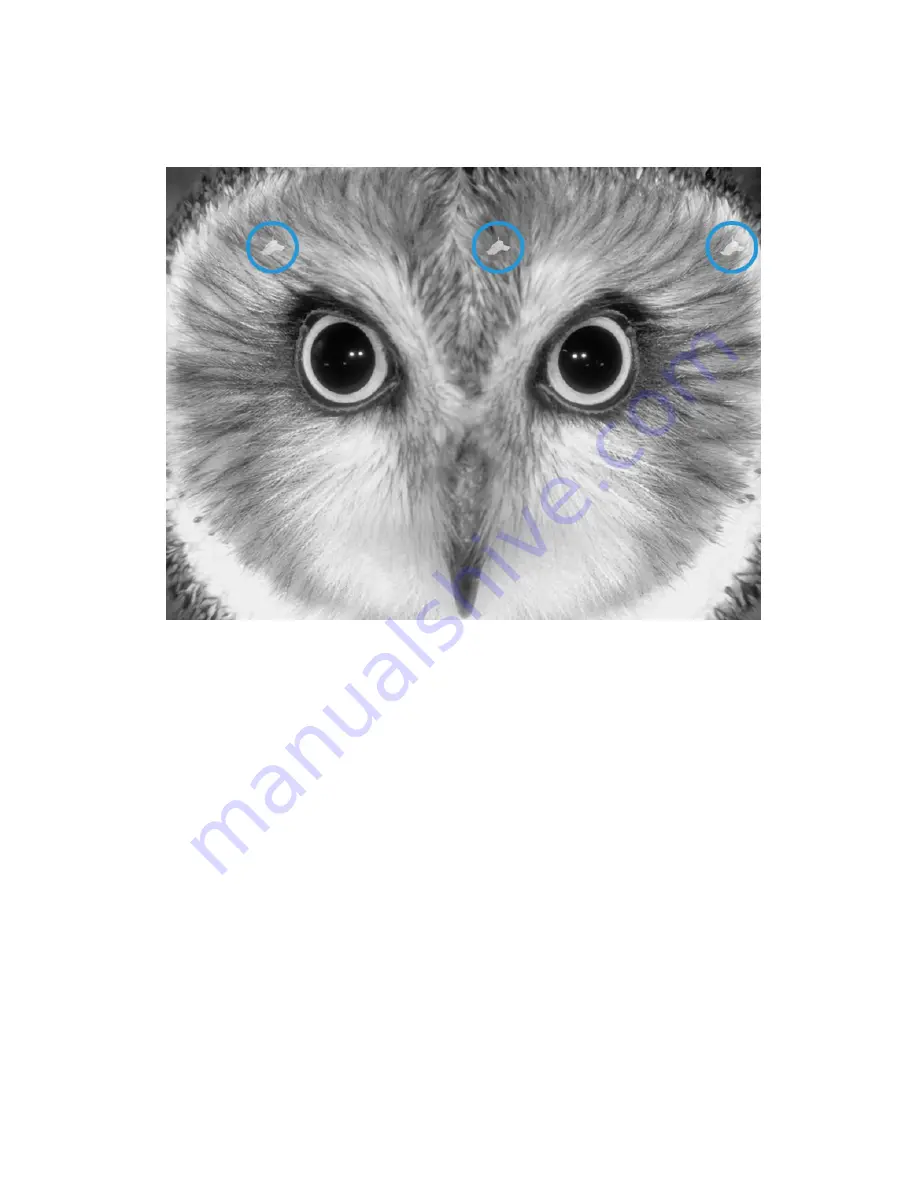
Deletions (Images or colors)
Deletions in a representative test pattern
Ensure that you have read the
and followed the
prior to problem solving this particular image quality defect.
Deletions are defined as an image that is not printed in whole or in part with regular
frequency. This could also include specific or multiple colors not being printed throughout
an image.
See the
Thermal Controller General Checkout Procedure
to problem solve deletions.
Related Topics:
Image Quality Defect Diagnosis Section
Xerox
®
CiPress™ 325 / 500 Production Inkjet System
5-42
Customer Help Information
Problem Solving
Содержание CiPress 325
Страница 1: ...Xerox CiPress 325 500 Production Inkjet System Customer Help Information 5 0 Software August 2012...
Страница 16: ...Xerox CiPress 325 500 Production Inkjet System 1 8 Customer Help Information CiPress System...
Страница 28: ...Xerox CiPress 325 500 Production Inkjet System 2 12 Customer Help Information Power Management...
Страница 30: ...Xerox CiPress 325 500 Production Inkjet System 3 2 Customer Help Information Web Setup...
Страница 102: ...Xerox CiPress 325 500 Production Inkjet System 4 72 Customer Help Information Operating the CiPress User Interface...
Страница 191: ......
Страница 192: ......
















































