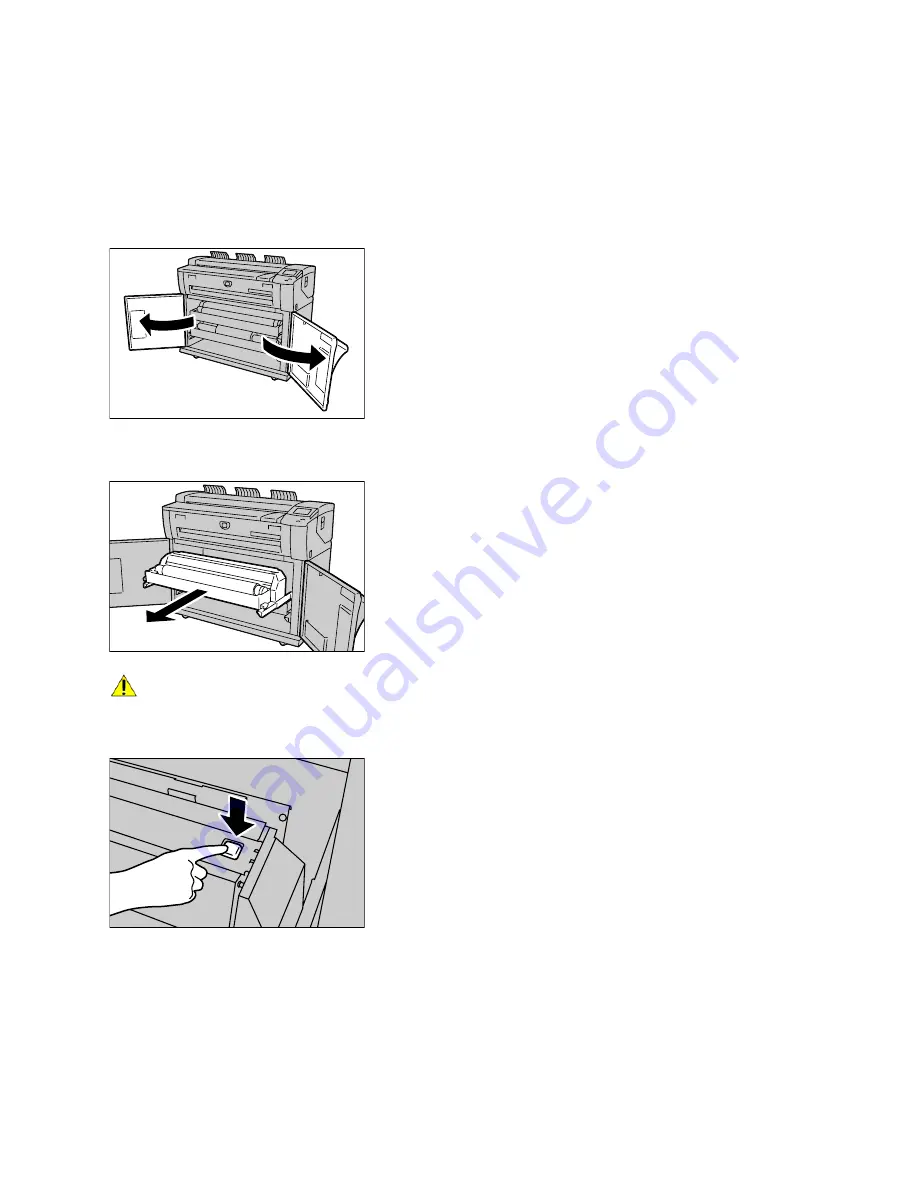
Product Overview
Xerox 6204 Wide Format Solution
User Guide
2-51
Cutting Roll Media
The following describes how to cut the lead edge of roll media.
Procedure
1.
Open the front doors.
2.
Pull out the drawer for Roll 1 or Roll 2.
WARNING:
Do not open the Roll 1 or Roll 2 cutter cover unless you are specifically directed to do
so.
3.
Press the cutter button to cut the lead edge of the media.
The lead edge of the media is cut.
Note
Pressing the cutter button one time cuts about 8.3 inches (210 mm) of media from the lead edge
of the roll. When the cutter button is held down, the roll media feeds continuously until the cutter
button is released. The roll media is cut when the cutter button is released.
Содержание 6204 Wide Format Solution
Страница 8: ...Contents Xerox 6204 Wide Format Solution User Guide viii...
Страница 112: ...Copy Xerox 6204 Wide Format Solution User Guide 3 104...
Страница 231: ...Machine Status Xerox 6204 Wide Format Solution User Guide 8 169 Configuration Print Samples Printer Configuration Report...
Страница 232: ...Machine Status Xerox 6204 Wide Format Solution User Guide 8 170 Printer Settings Report...
Страница 233: ...Machine Status Xerox 6204 Wide Format Solution User Guide 8 171 Pen Palette Report...
Страница 234: ...Machine Status Xerox 6204 Wide Format Solution User Guide 8 172 Adobe PostScript Configuration Report...
Страница 244: ...Machine Status Xerox 6204 Wide Format Solution User Guide 8 182...
Страница 286: ...Problem Solving Xerox 6204 Wide Format Solution User Guide 10 214...
Страница 301: ......
Страница 302: ......






























