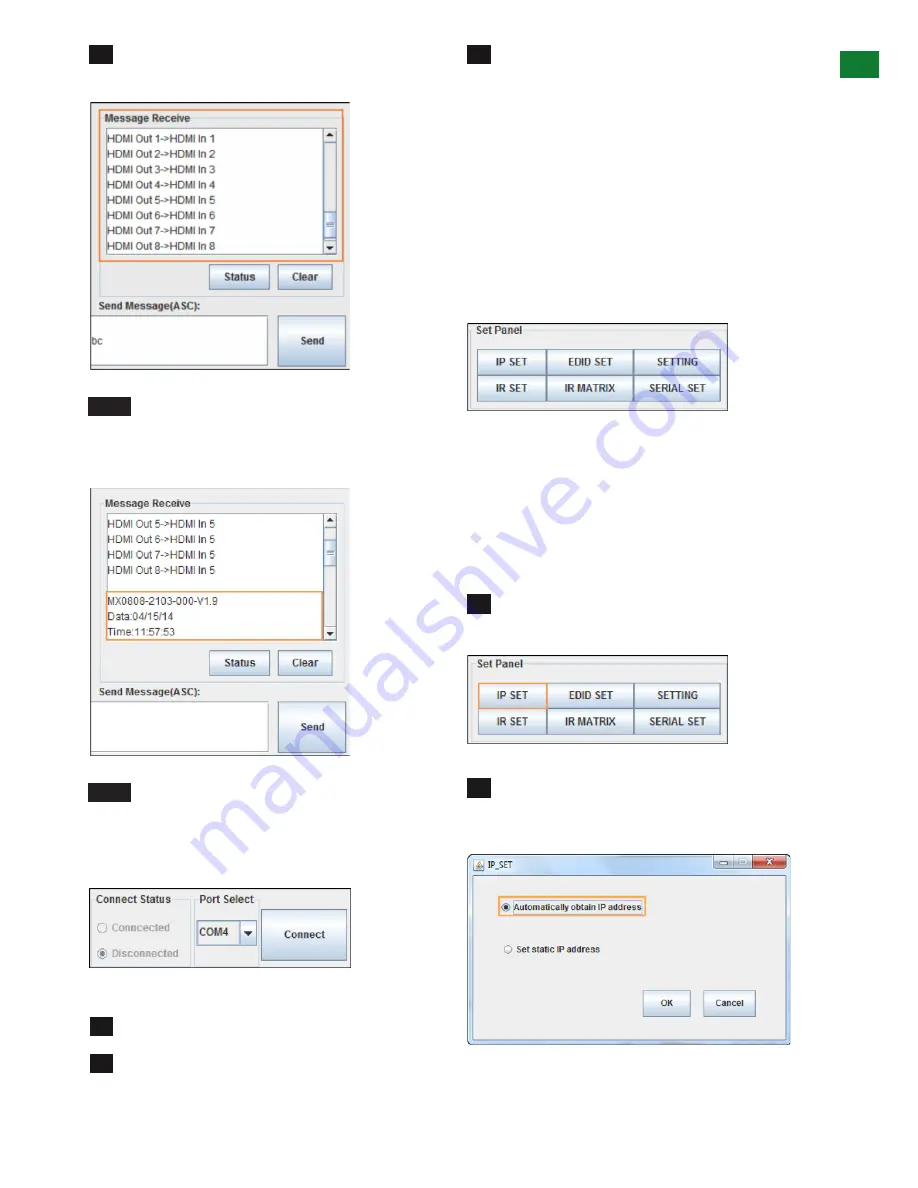
13
Technical Support: [email protected] US: +1 866 677 0053 EU: +44 (0) 1793 230 343
RS232 CONTROL
Click Send to view the current condition of all output
ports.
NOTE
To view the firmware version currently used in
the system, reboot the matrix while it is connected
to the COM Control software - firmware version and
creation date will be displayed in the window.
NOTE
When the matrix is in operation the control
code of a certain actions are displayed in the Send
Message window.
iv) Connecting the Matrix to a COM Port
To connect the matrix to a COM Port:
Launch the COM Control software.
Use Port Select to select Com Port number
Click Connect to establish communication with
selected Com Port.
When a COM Port is connected, the only option will be to
Disconnect and vice versa.
Note: In Connect Status area:
• Connected: indicates that the matrix is connected to
the COM port and communication is enabled.
• Disconnected: indicates that the matrix is
disconnected from the COM port and communication
is disabled.
v) Set Panel introduction
IP Settings
The matrix can also be controlled over LAN, through
which it may be accessed though Web GUI or Telnet after
obtaining the matrix IP address. By default, the IP address
to access the matrix is assigned automatically by the
router or switch with a DHCP server.
Obtaining an IP Address Automatically
Click IP SET in the Set Panel area to allow access to
IP functions and obtain / store the IP address.
Select Automatically obtain IP address to enable the
IP address to be detected automatically by the system.
This option is selected by default.
2
1
1
2
2
3




























