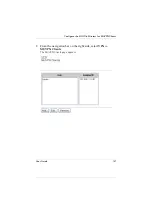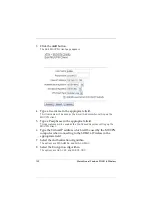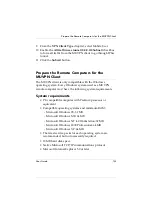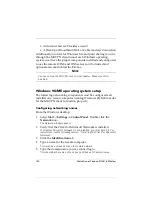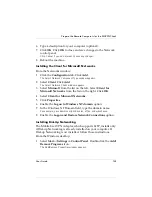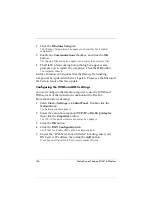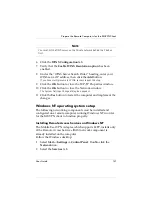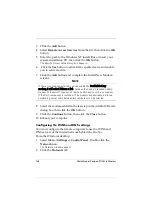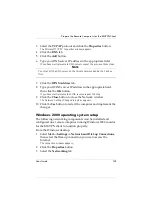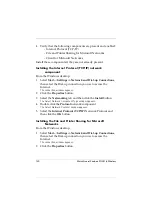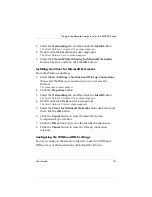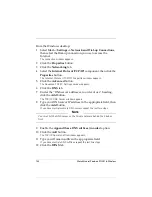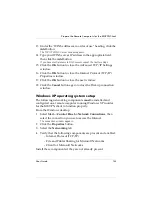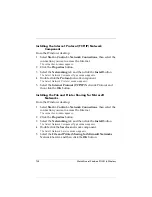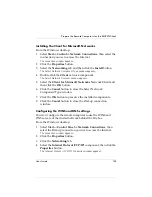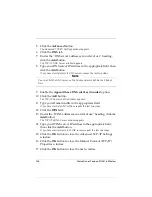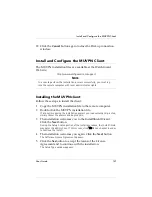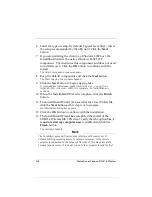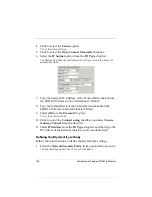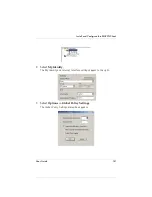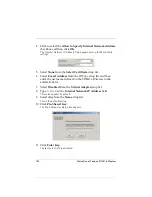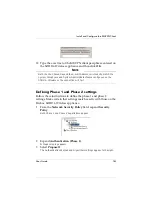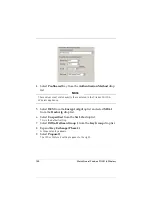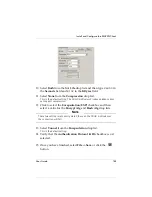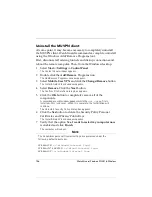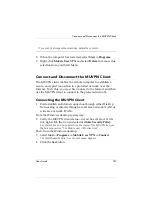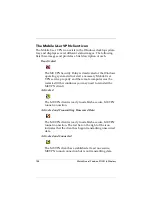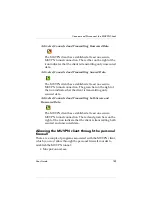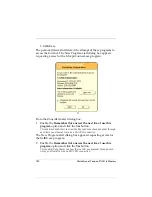User Guide
135
Prepare the Remote Computers for the MUVPN Client
Installing the Client for Microsoft Networks
From the Windows desktop:
1
Select
Start
=>
Control
=>
Network Connections
, then select the
connection you use to access the Internet.
The connection window appears.
2
Click the
Properties
button.
3
Select the
Networking
tab and then click the
Install
button.
The Select Network Component Type window appears.
4
Double click the
Client
network component.
The Select Network Protocol window appears.
5
Select the
Client for Microsoft Networks
Network Client and
then click the
OK
button.
6
Click the
Cancel
button to close the Select Network
Component Type window.
7
Click the
OK
button to preserve the installed components.
8
Click the
Cancel
button to close the Dial-up connection
window.
Configuring the WINS and DNS settings
You
must
configure the remote computer to use the WINS and
DNS servers of the trusted network behind the Firebox.
From the Windows desktop:
1
Select
Start
=>
Control Panel
=>
Network Connections
, then
select the Dial-up connection you use to access the Internet.
The connection window appears.
2
Click the
Properties
button.
3
Click the
Networking
tab.
4
Select the
Internet Protocol (TCP/IP)
component, then click the
Properties
button.
The Internet Protocol (TCP/IP) Properties window appears.
Содержание Firebox SOHO 6 Wireless
Страница 1: ...WatchGuard Firebox SOHO 6 Wireless User Guide SOHO 6 firmware version 6 2...
Страница 6: ...vi WatchGuard Firebox SOHO 6 Wireless VCCI Notice Class A ITE...
Страница 7: ...User Guide vii Declaration of Conformity...
Страница 58: ...36 WatchGuard Firebox SOHO 6 Wireless...
Страница 80: ...58 WatchGuard Firebox SOHO 6 Wireless...
Страница 92: ...70 WatchGuard Firebox SOHO 6 Wireless...
Страница 106: ...84 WatchGuard Firebox SOHO 6 Wireless...
Страница 135: ...User Guide 113 Set Up multiple SOHO SOHO VPN tunnels 3 Click Add to set up the VPN tunnel The Add Gateway page opens...
Страница 208: ...Index 186 WatchGuard Firebox SOHO 6 Wireless...