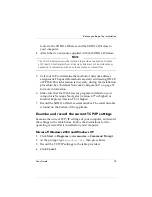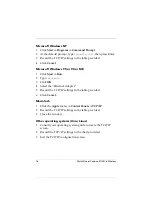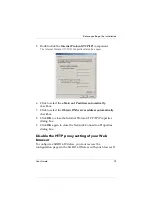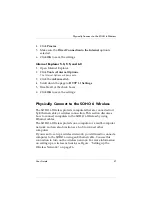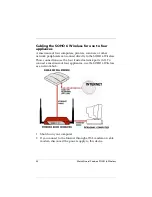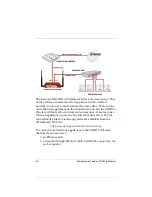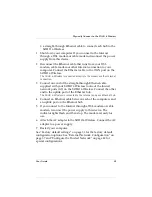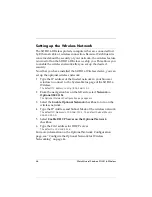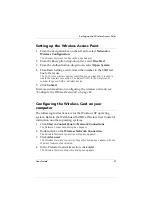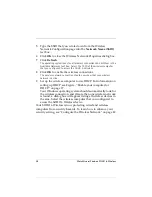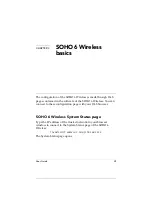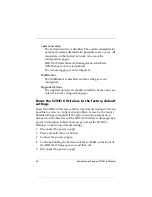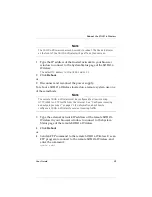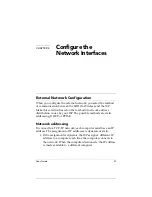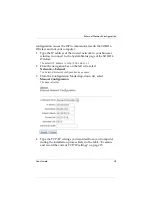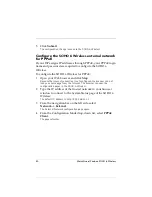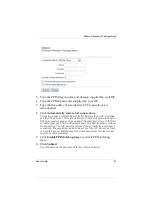28
WatchGuard Firebox SOHO 6 Wireless
5
Type the SSID that you wrote down from the Wireless
Network Configuration page into the
Network Name (SSID)
text box.
6
Click
OK
to close the Wireless Network Properties dialog box.
7
Click
Refresh
.
The operating system looks for all wireless connections and list them in the
Available Networks text box. Select the SSID of the wireless computer
that you configured to access the SOHO 6 Wireless.
8
Click
OK
to enable the wireless connections.
The wireless network connection should now show that your wireless
network is active.
9
Set up the wireless computer to use DHCP. For information on
setting up DHCP, see Figure , “Enable your computer for
DHCP,” on page 17.
Your Windows operating system should automatically look for
the wireless connection, and if more than one wireless network
is found, a dialog box will appear listing all wireless devices in
the area. Select the wireless computer that you configured to
access the SOHO 6 Wireless device.
Your SOHO 6 Wireless is now protecting wired and wireless
computers from security hazards. To learn how to enhance your
security setting, see “Configure the Wireless Network” on page 49.
Содержание BF4S16E5W
Страница 1: ...WatchGuard Firebox SOHO 6 Wireless User Guide SOHO 6 firmware version 6 2 ...
Страница 6: ...vi WatchGuard Firebox SOHO 6 Wireless VCCI Notice Class A ITE ...
Страница 7: ...User Guide vii Declaration of Conformity ...
Страница 58: ...36 WatchGuard Firebox SOHO 6 Wireless ...
Страница 80: ...58 WatchGuard Firebox SOHO 6 Wireless ...
Страница 92: ...70 WatchGuard Firebox SOHO 6 Wireless ...
Страница 106: ...84 WatchGuard Firebox SOHO 6 Wireless ...
Страница 135: ...User Guide 113 Set Up multiple SOHO SOHO VPN tunnels 3 Click Add to set up the VPN tunnel The Add Gateway page opens ...
Страница 208: ...Index 186 WatchGuard Firebox SOHO 6 Wireless ...