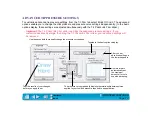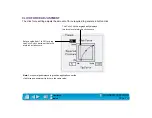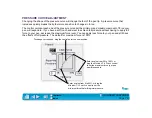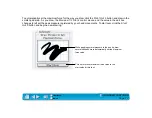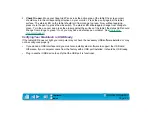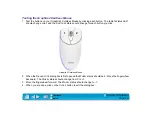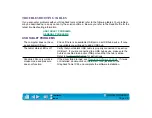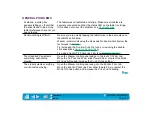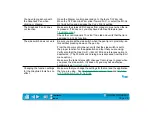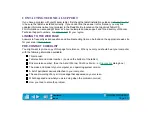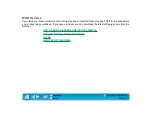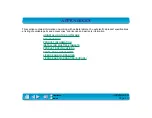Page 88
You have to press hard with
the Graphire2 Pen when
clicking or drawing.
Open the Wacom control panel and go to the tool’s T
IP
F
EEL
tab.
Move the T
IP
P
RESSURE
F
EEL
slider toward S
OFT
, or select the M
ORE
O
PTIONS
button and decrease the C
LICK
F
ORCE
setting.
The Graphire2 Pen tip does
not function.
Make sure the status LED changes from orange to green when the tip
is pressed. If it does not, you may have defective hardware (see
Check the control panel’s T
OOL
B
UTTONS
tab and verify that the tip is
assigned to a C
LICK
function.
The side switch does not work.
Be sure you press the side switch when the pen tip is in proximity—do
this without pressing down on the pen tip.
From the Wacom control panel, verify that the side switch is set to
the proper function for the application and tool that you are using.
Verify also that the S
IDE
S
WITCH
E
XPERT
M
ODE
preferences option is
deselected. (The P
REFERENCES
dialog box is accessed from the E
DIT
menu option.)
Make sure the tablet status LED changes from orange to green when
you press the side switch. If it does not, you may have defective
hardware (see
Changing the function settings
for the Graphire2 tools has no
effect.
Make sure that you change the settings for the tool and the application
that you are using. See
and