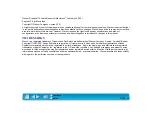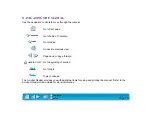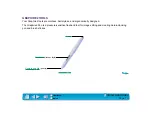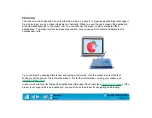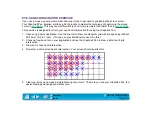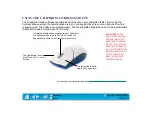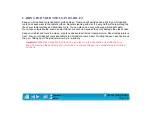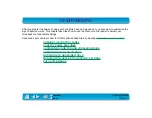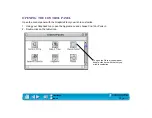Page 16
WORKING WITH THE TABLET
Your tablet comes with a detachable pen stand and a transparent overlay.
For free-standing use, place the pen
stand within easy reach of your tablet.
To trace or digitize an image, lift the tablet
overlay and slide the image beneath it.
To attach the pen stand, place the stand above the tablet cable.
Push the stand toward the tablet’s pen stand cutout until the stand fits
snugly. To detach the pen stand, slide it back away from the tablet.