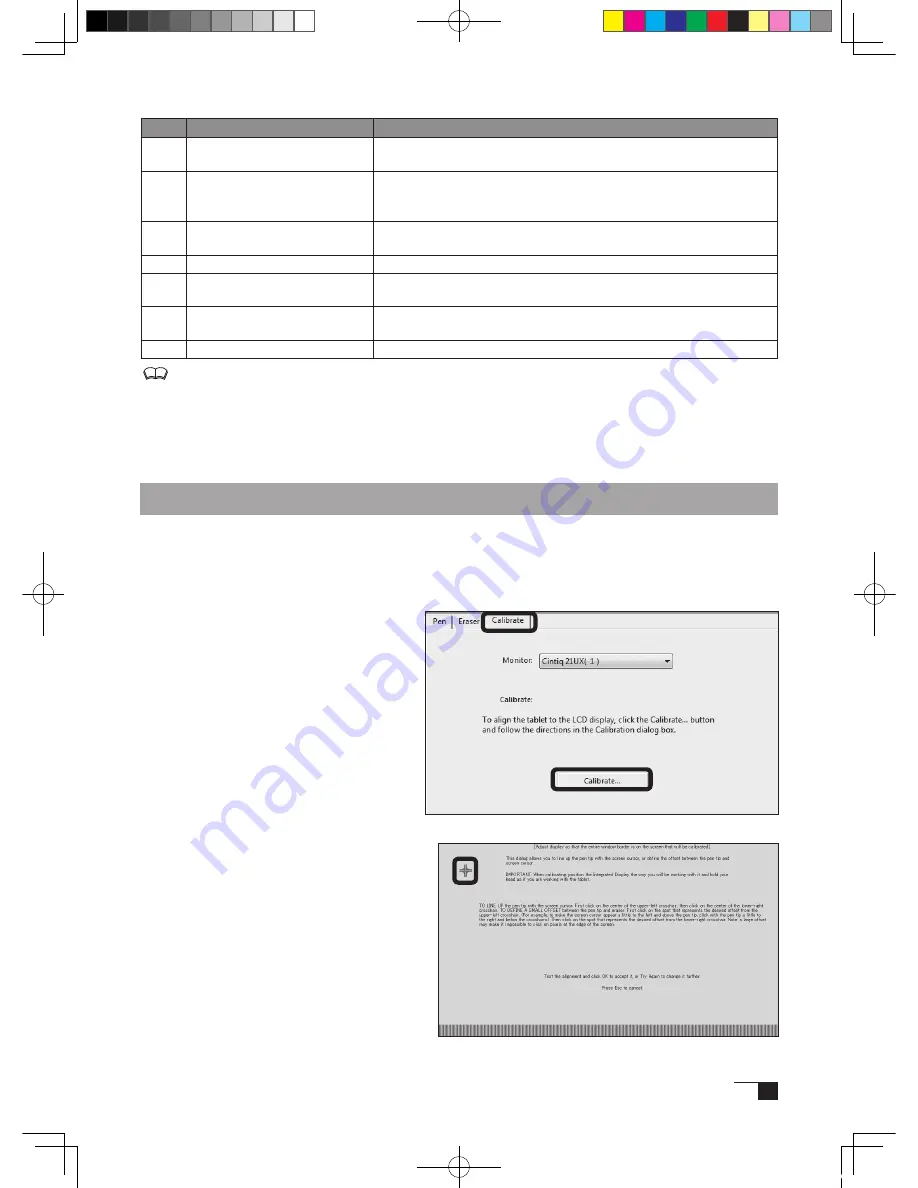
25
NO. Setting Item
Description
1
Tablet
The currently registered tablet is displayed. When selected, a blue
frame will surround the tablet and it may be modified.
2
Tool
The function icon and the currently registered pen are displayed.
When either is selected, a blue frame will surround the selected
item and it may be modified.
3
Application
The currently registered application is displayed. If it is selected, a
blue frame will surround it and it may be modified.
4
Options
Set side-switch expert*.
5
About
Displays information regarding the tablet and the tablet driver. For
an analysis of the tablet, click on the Diagnostics button.
6
Default
Click on this button and all settings return to their default settings (IE, all
settings return to their state at the time of purchase of the product).
7
Help
You can see the Help file, if you click this button.
*As a default setting, if you hold the pen just above the surface of the tablet and push the Side
Switch, functions that have been set up become functional. In Side Switch Expert Mode, the Side
Switch function settings (for example, right button-click and middle button-click) become functional
when the pen tip is clicked while the Side Switch is pushed. Side Switch Expert Mode is effective
when detailed positioning is required through operation of the right and middle buttons. Clicking on
the Option button at the bottom of the Control Panel displays and establishes the Optional Settings
dialog box.
Synchronizing the Positions of the Pen Tip and Pointer
Make the necessary adjustments so that when the pen nib is brought near the LCD screen, the
pointer displays properly in the area where the pen nib is placed (parallactic adjusting).
* When using an analog RGB input type of LCD pen tablet, please refer to “Protrusion of the
Screen from the LCD Panel and the Blurring of Characters” on page 13 and make any necessary
adjustments to the screen.
* When using multiple tablets, please
refer to the Help file(
→
P.24).
1
Select Pen from the Input Device list
and then click on the Calibration tab
in the Control Panel.
2
Click on Calibrate... and the screen
used for making adjustments will
appear.
3
Click in the middle of the cross mark
in the upper left-hand corner of the
screen while sitting in your normal
seating position with the pen nib and
the cross mark will move to the bottom
right-hand side of the screen.
4
Click again in the middle of the cross
mark that is now in the bottom right-
hand corner of the screen while sitting
in your normal seating position and
the cross mark will disappear. The
process of synchronizing positions is
now complete.
Click on the OK button in the lower part of
the screen to close the screen.
Cin21UX_EN .indd 25
09.7.29 9:50:53 AM
Содержание DTZ-2100D - 2005
Страница 1: ...User s Guide User s Guide Cintiq 21UX Model No DTZ 2100D 2005 1 18 WACOM 21UX User s Guide...
Страница 34: ...Cin21UX_EN indd 32 09 7 29 9 50 59 AM...
Страница 36: ...2 Cintiq21UX Cintiq21UX DTZ 2100D USB PC Cin21UX_KR indd 2 09 7 29 9 53 57 AM...
Страница 37: ...3 DVI DVI PC USB PC USB USB PC USB 15 Cin21UX_KR indd 3 09 7 29 9 54 00 AM...
Страница 38: ...4 Cintiq 35 C 5 C Cin21UX_KR indd 4 09 7 29 9 54 01 AM...
Страница 39: ...5 PC USB RGB DVI DVI RGB Cin21UX_KR indd 5 09 7 29 9 54 02 AM...
Страница 43: ...9 CD ROM DVI I DVI D DVI I RGB 2 2 2 MINE A059 4 Cin21UX_KR indd 9 09 7 29 9 54 13 AM...
Страница 45: ...11 2 DVI I DVI D USB DC DC USB RGB 4 9 3 DIGITAL ANALOG DVI RGB Cin21UX_KR indd 11 09 7 29 9 54 15 AM...
Страница 49: ...15 1 P 16 2 3 Cin21UX_KR indd 15 09 7 29 9 54 19 AM...
Страница 52: ...18 Cintiq21UX 180 C 180 C Cin21UX_KR indd 18 09 7 29 9 54 24 AM...
Страница 53: ...19 Cintiq21UX P 18 P 9 1 2 3 2 3 Cin21UX_KR indd 19 09 7 29 9 54 27 AM...
Страница 54: ...20 4 5 6 7 4 5 6 7 8 P 9 P 9 9 3 10 8 9 Cin21UX_KR indd 20 09 7 29 9 54 29 AM...
Страница 56: ...22 Intuos 3 P 24 2 26 P 24 Windows Macintosh 2 Cin21UX_KR indd 22 09 7 29 9 54 32 AM...
Страница 57: ...23 1 2 Cin21UX_KR indd 23 09 7 29 9 54 35 AM...
Страница 58: ...24 P 24 Windows Windows P P Wacom Tablet Macintosh 1 2 3 4 5 6 7 Cin21UX_KR indd 24 09 7 29 9 54 36 AM...
Страница 59: ...25 1 2 3 4 5 6 7 RGB P 13 P 24 1 2 3 4 OK Cin21UX_KR indd 25 09 7 29 9 54 37 AM...
Страница 60: ...26 1mm 1mm 400g 400g pen Cin21UX_KR indd 26 09 7 29 9 54 39 AM...
Страница 65: ...31 30 2 A S RMA UPS United Parcel Service i ii Cin21UX_KR indd 31 09 7 29 9 54 43 AM...
Страница 68: ...2 Cintiq21UX Cintiq21UX USB Wacom Cin21UX_TC indd 2 09 7 29 9 57 35 AM...
Страница 69: ...3 DVI DVI USB USB USB USB 15 Cin21UX_TC indd 3 09 7 29 9 57 37 AM...
Страница 70: ...4 35 C 5 C Cintiq Cin21UX_TC indd 4 09 7 29 9 57 39 AM...
Страница 71: ...5 USB RGB DVI DVI RGB Cin21UX_TC indd 5 09 7 29 9 57 39 AM...
Страница 75: ...9 DVI I DVI D DVI I RGB 2 2 MNE A059 4 Cin21UX_TC indd 9 09 7 29 9 57 49 AM...
Страница 81: ...15 1 P 16 2 3 Cin21UX_TC indd 15 09 7 29 9 57 56 AM...
Страница 82: ...16 Backlight 1 1 1 1 Fill VGA VGA VGA VGA OSD VGA DVI Cin21UX_TC indd 16 09 7 29 9 57 57 AM...
Страница 83: ...17 OSD 6500K 9300K Cintiq OSD OSD OSD OSD OSD Cin21UX_TC indd 17 09 7 29 9 57 58 AM...
Страница 84: ...18 Cintiq21UX 180 180 Cin21UX_TC indd 18 09 7 29 9 58 00 AM...
Страница 85: ...19 1 2 3 2 3 Cintiq21UX P 18 P 9 Cin21UX_TC indd 19 09 7 29 9 58 03 AM...
Страница 86: ...20 4 5 6 7 4 5 6 7 8 P 9 9 3 10 8 9 Cin21UX_TC indd 20 09 7 29 9 58 06 AM...
Страница 88: ...22 Intuos 3 P 24 26 P 24 Windows Macintosh Cin21UX_TC indd 22 09 7 29 9 58 09 AM...
Страница 89: ...23 1 2 Cin21UX_TC indd 23 09 7 29 9 58 12 AM...
Страница 90: ...24 P 24 Windows Windows P P Wacom Wacom Macintosh Wacom 1 2 3 4 5 6 7 Cin21UX_TC indd 24 09 7 29 9 58 13 AM...
Страница 91: ...25 1 2 3 4 5 6 7 Expert RGB P 13 P 24 1 2 3 4 OK Cin21UX_TC indd 25 09 7 29 9 58 14 AM...
Страница 92: ...26 1 mm 1mm 400 400 Cin21UX_TC indd 26 09 7 29 9 58 23 AM...
Страница 98: ...32 Cin21UX_TC indd 32 09 7 29 9 58 27 AM...
Страница 99: ...UM 0306 G Printed in China 2005 1 13 WACOM 21UX User s Guide...






























