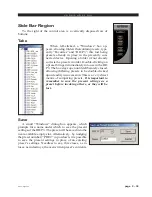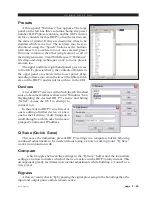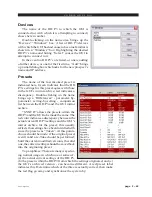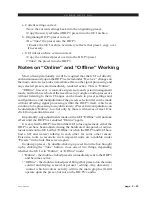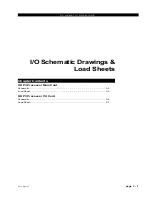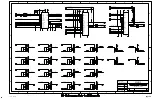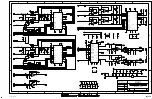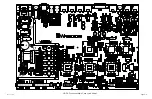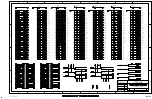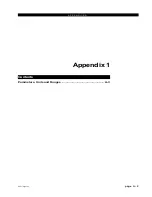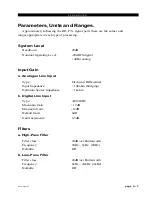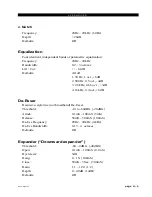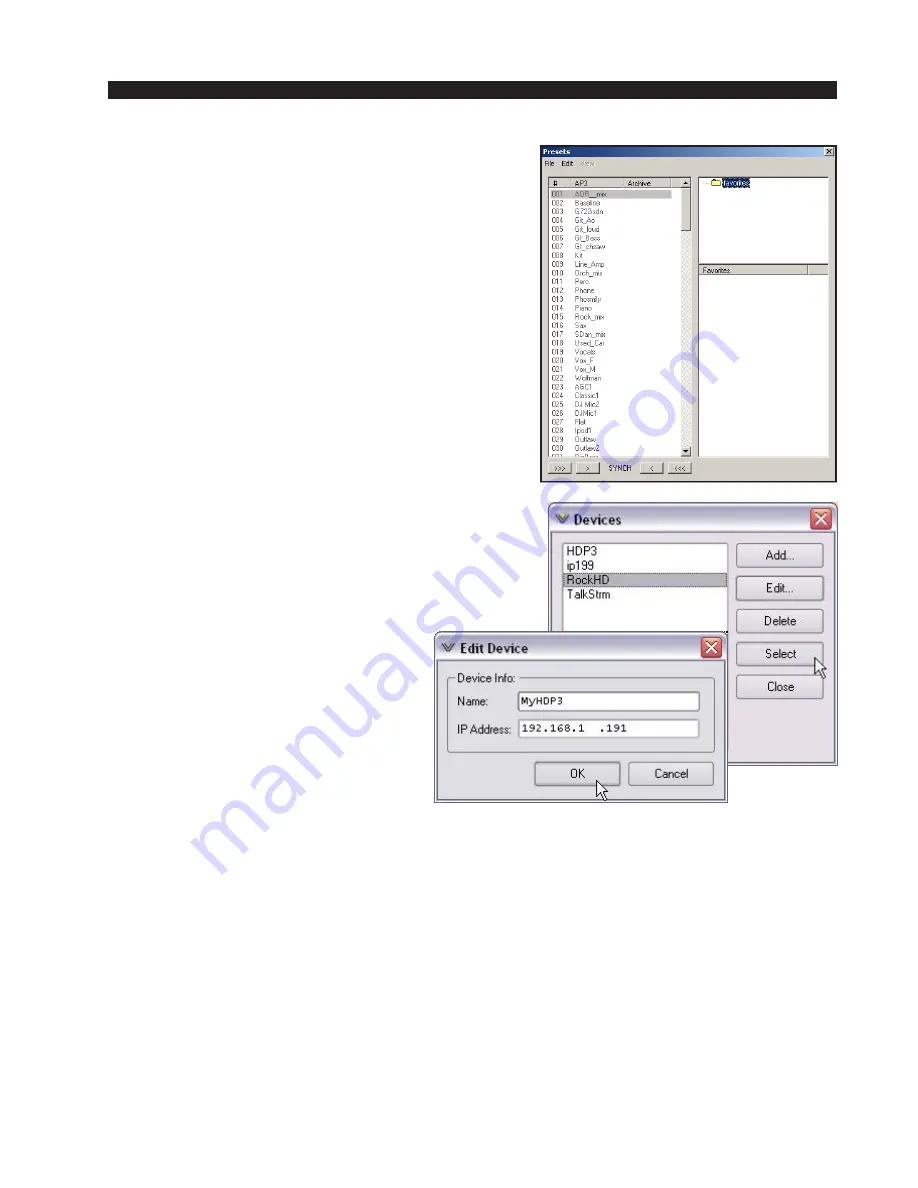
V O R S I S H D P 3 G U I
page 2 – 40
HD P3 / Aug 2006
Presets
A three-panel “Windows” box appears. The large
panel on the left has three columns, being the preset
number, HD P3 preset contents, and the GUI’s mirror
archive contents for that HD P3; often the last two are
the same or similar. If they are dissimilar, it has to be
decided which is in error. The two lists may be syn-
chronized using the “Synch” buttons at the bottom;
with these it is possible to move one selected preset
from one column to the other (single arrow) or all of
them (triple arrows). Treat With Respect! “Windows”
file drag-and-drop techniques work to move presets
around, too.
The upper and lower right hand panels give access
to the GUI’s presets library; the contents of folders in
the upper panel are shown in the lower panel; drag-
and-drop allows movement between the library fold-
ers and the HD P3 and its mirror archive in the GUI.
Devices
A list of HD P3 devices with which the GUI has had
cause to become familiar is shown in a “Windows” box.
Highlighting the desired HD P3’s name and hitting
“Select” causes the GUI to attempt to
connect to it.
In the event no HD P3’s are listed, or
one is adding a further device, or a new
one for the first time, “Add” brings up a
small dialog box which asks for the new
prospect’s name and IP address.
Q Save (Quick Save)
This saves the immediate present HD P3 settings in a temporary buffer, allowing
continued adjustments to be made without losing a known working point. “Q Save”
works in conjunction with . . .
Compare
. . . which toggles between the settings in the “Q Save” buffer and the immediate
settings; an arrow indicates which of the two is active on the HD P3 at any instant. This
arrangement greatly facilitates incremental adjustments while building a “sound” or a
new preset.
Bypass
Allows a “sanity check” by bypassing the signal processing in the box altogether; the
input and output gain controls remain active.