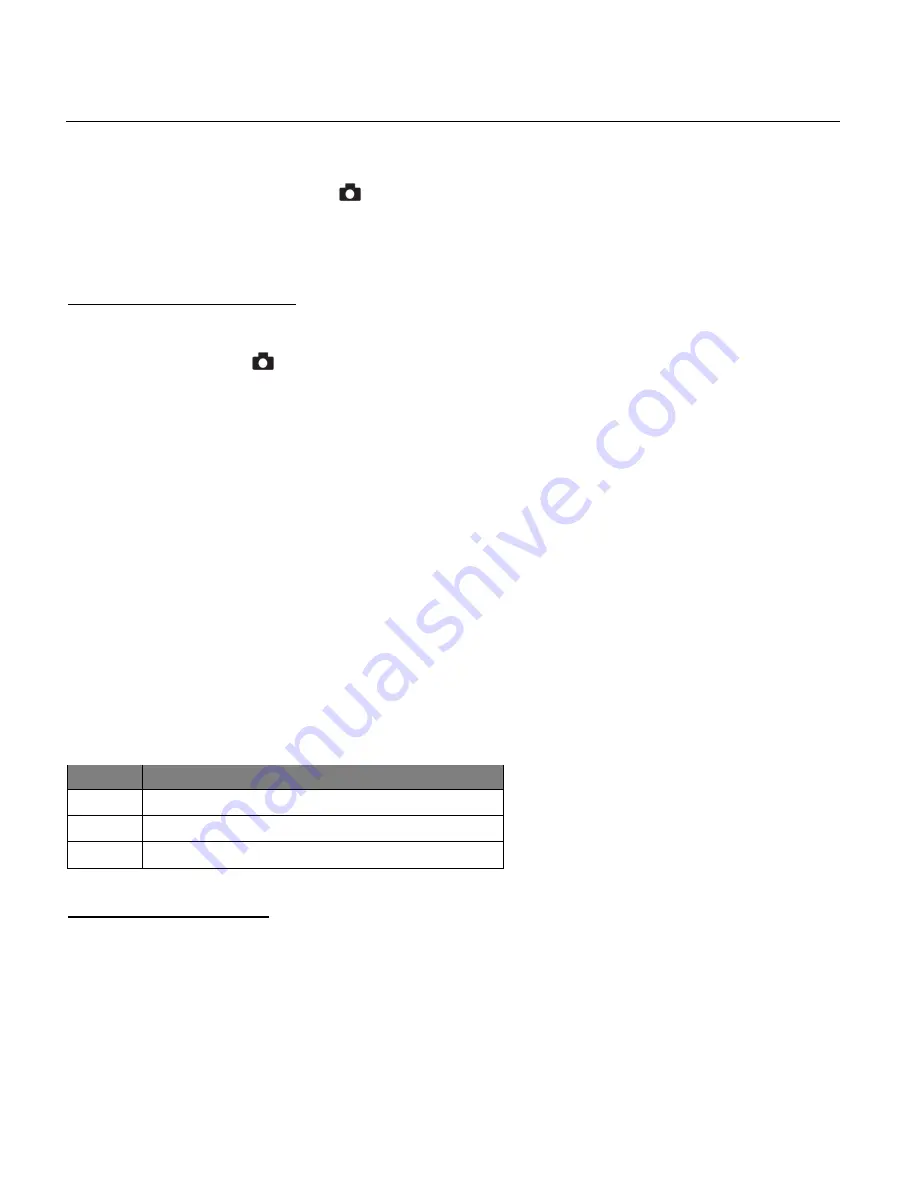
41
VIDEO CAPTURE MODE MENUS
Using the Menu Button
Press the
Menu
button to access
Video Capture Menu setting options while in Video Capture
Mode.
To access the Menu options:
1)
Press the
Menu
button to view the list of Video Capture Mode Menu options shown under
the camera icon:
.
2)
Press the
Up
/
Down
button to select a menu item.
3)
Press the
OK
/
Right
button to enter the submenu.
4)
Press the
Up
/
Down
button to select an option.
5)
Press the
OK
button to confirm the setting.
6)
Press the
Menu
button to ext the menu.
Image Size Menu
The Image Size menu allows you to choose the desired size of the images taken by your camera.
Keep in mind that images with a higher resolution will also take up more of your camera’s
memory.
The Image Size option includes:
Icon
Description
16:9
1280x720 (HD) (Default)
VGA
640x480 (VGA)
QVGA
320x240 (QVGA)
To select the Image Size:
1)
Press the
Menu
button.
2)
Press the
Up
/
Down
button to select ‘Image Size’.
3)
Press the
OK
/
Right
button to enter the submenu.
4)
Press the
Up
/
Down
button to select an option.
5)
Press the
OK
button to confirm the setting.
Note
: An icon reflecting your selection is displayed on the LCD screen.






























