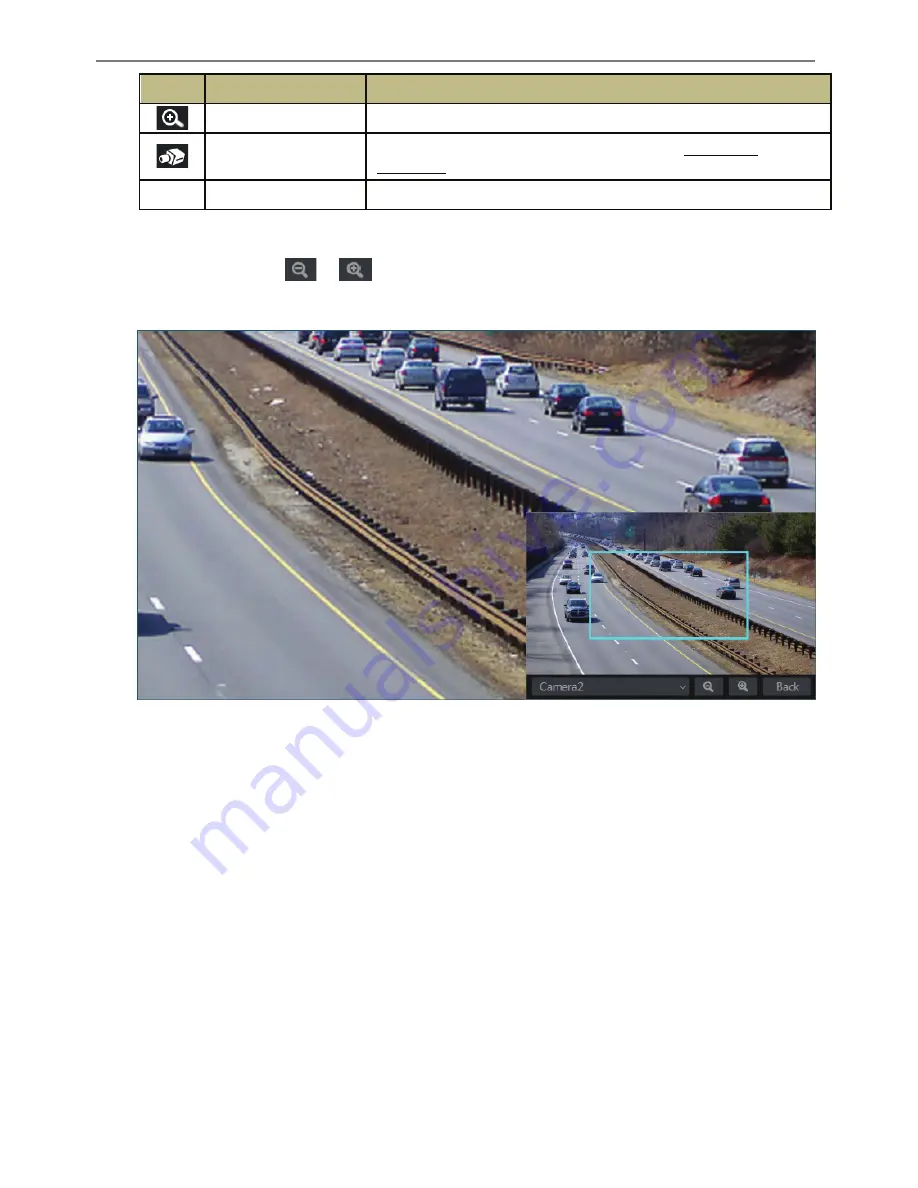
Transcendent VT-TR5HA DVR Series
31
5
Live Preview Introduction
5.1 Preview Interface Introduction
The connected analog camera will be added automatically in the live preview interface for
previewing. You need to add IP cameras manually for previewing (see 4.2.1 Add Camera for
details). Refer to the interface as shown below, drag one camera in the preview window to
another window for camera window exchanging.
The record symbols with different colors in the live preview window refer to different record
types when recording: green stands for manual record, red stands for sensor based record,
yellow stands for motion based record, blue stands for schedule record and cyan stands for
intelligence record.
Click the preview window to show the tool bar as shown in area 1; right click the preview
window to show the menu list. The tool bar and menu list are introduced in the table below.
Button
Menu List
Meaning
--
Move toolbar. Click to move the toolbar anywhere.
Manually Record On
Click to start recording.
Instant Playback
Click
to playback the recording; click “Instant Playback” to select
or self-define the instant playback time. See 8.1 Instant Playback for
details.
Enable Audio
Click to enable audio. You can listen to the camera audio by enabling
audio.
Snap
Click to pop up the snap window. Click “Save” in the window to save the
image. Click “Export” to export the image.
PTZ Control
Click to go to PTZ control interface. See Chapter 6 PTZ for details.
Transcendent VT-TR5HA DVR Series
32
Button
Menu List
Meaning
Zoom In
Click to go to single channel zoom interface.
--
Click to go to image adjustment interface. Refer to 5.3.5 Image
Adjustment for details.
--
Camera Info
Click it to view the IP camera information.
The single channel zoom interface is as shown below. Press and drag the blue box to select the
zoom in area. Click
/
to zoom in and out of the image. Click the camera selection
box to select other cameras for zoom. Click “Back” to return to the live preview interface.
5.2 Preview Mode
5.2.1 Preview By Display Mode
Set different screen modes and camera display sequences as required and then save the display
mode. Refer to the picture below. Double click one display mode in the display mode list to
view the live images in this mode.






























