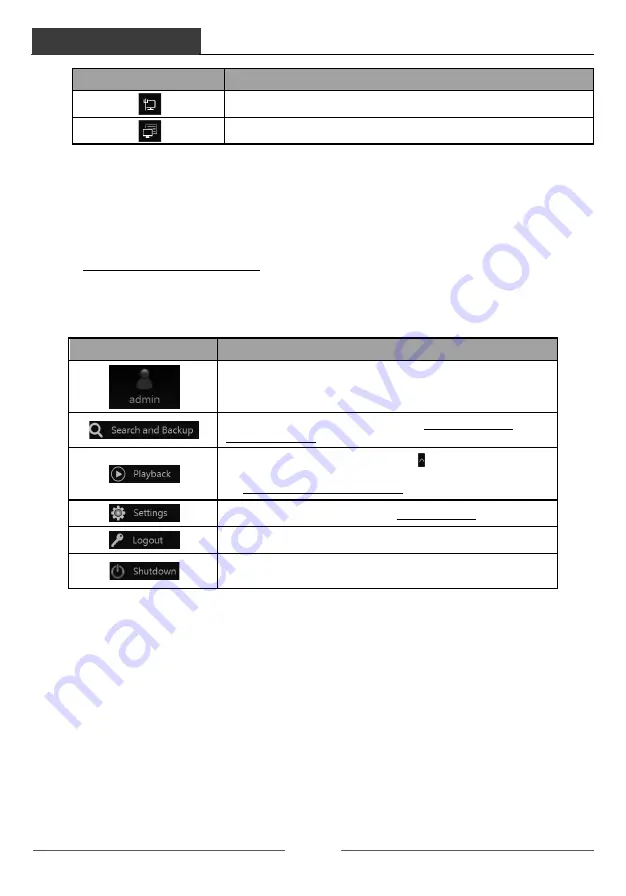
Wizard & Main Interface
DVR User Manual
17
Button
Meaning
Network status button. Click it to view the network status.
Information button. Click it to view system information.
Introduction of area 2:
Click “Camera” to view all the added cameras in the camera list. Select one camera window on
the left side of the interface and then double click one IP camera in the list to preview the
camera image in the selected window.
Click “Customize Display Modes” to view all the display modes in the display mode list (refer
to 5.2.1 Preview By Display Mode for detail configuration of the display mode). Double click
one display mode in the list to switch to the display mode for previewing.
Introduction of area 3:
Icon / Button
Meaning
It shows the current login user.
Click it to go to record search interface, see 8.3 Record Search,
Playback & Backup for details.
Click it to go to playback interface (click
on the tool bar at the
bottom of the live preview interface to set the default playback time),
see 8.2 Playback Interface Introduction for details.
Click it to pop up the setup panel, see 3.2.2 Setup Panel for details.
Click it to log out the system.
Click it and then select “Logout”, “Reboot” or “Shutdown” in the
popup window.
3.2.2 Setup Panel
Click Start
à
Settings to bring up the setup panel as shown below.
Wizard & Main Interface
DVR User Manual
18
The setup panel includes seven modules. Each module provides some function entries with
links for convenient operation.
Take
Camera
module as an example. The
Camera
module provides convenient links such as
“Add Camera”, “Edit Camera”, “Image Settings”, “Motion”, “Intelligent Detection” and
“PTZ”. Click
Camera
to go to the camera management interface as shown below.
There are some function items on the left side of the camera management interface. Click each
item to go to corresponding interface or window. For instance, click “Add Camera” to pop up
the window as shown below.






























