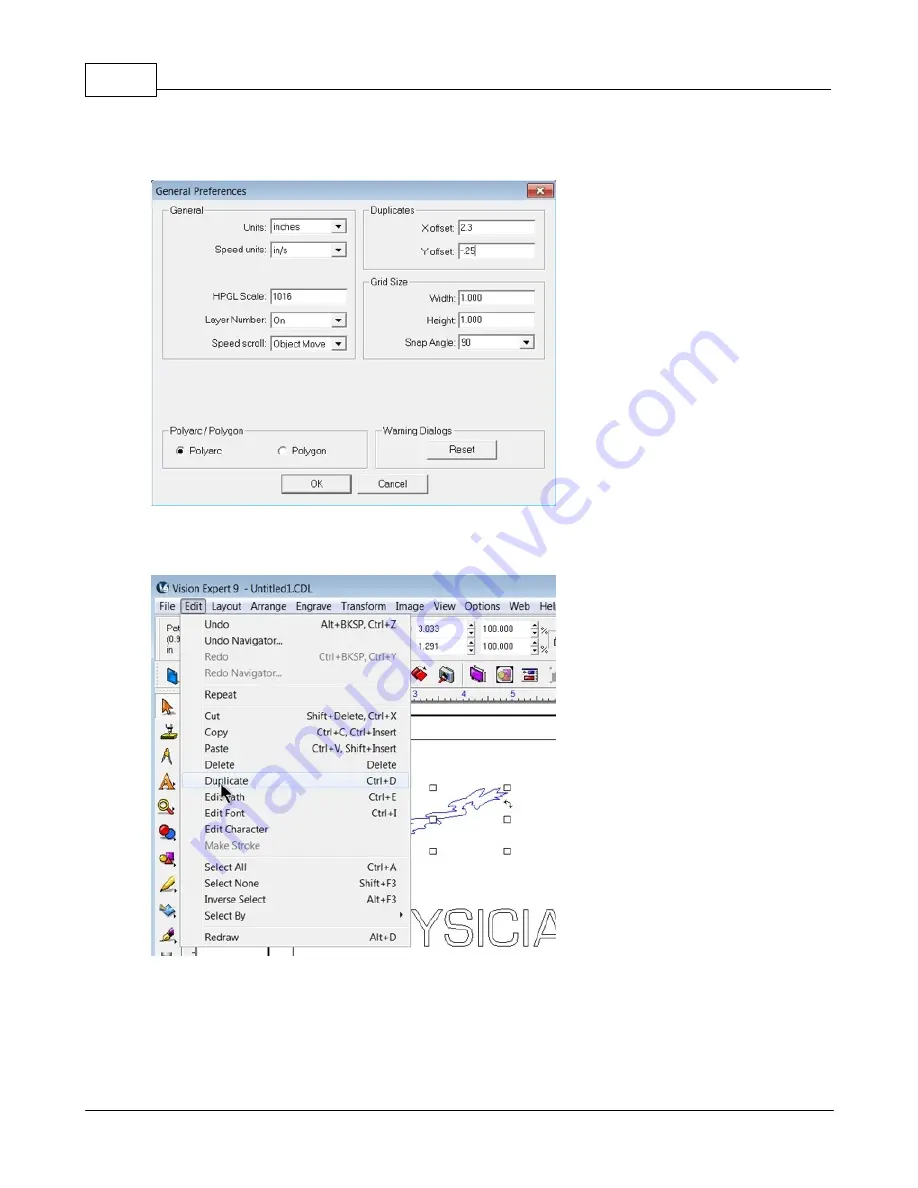
Vision VR48 Series 4 Router User Manual
228
© 2015 Vision Engraving and Routing Systems
The General Preferences window will appear. In the Duplicate section, type in an X offset of 2.3 inches
and a Y offset of -0.25 inches. Click on OK to set these preferences.
To duplicate the selected image, either select Edit from the top menu bar and click on Duplicate, or use
the shortcut keys for this function CTRL D.
Содержание VR48 4 Series
Страница 1: ...2015 Vision Engraving and Routing Systems Vision VR48 Series 4 Router User Manual Revised 8 19 2015...
Страница 13: ...Introduction 13 2015 Vision Engraving and Routing Systems...
Страница 28: ...Vision VR48 Series 4 Router User Manual 28 2015 Vision Engraving and Routing Systems NECESSARY...
Страница 57: ...Router Engraving and Knife Heads 57 2015 Vision Engraving and Routing Systems...
Страница 212: ...Vision VR48 Series 4 Router User Manual 212 2015 Vision Engraving and Routing Systems The finished part...
Страница 343: ...Optional Accessories 343 2015 Vision Engraving and Routing Systems...
Страница 352: ......






























