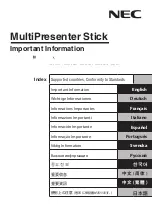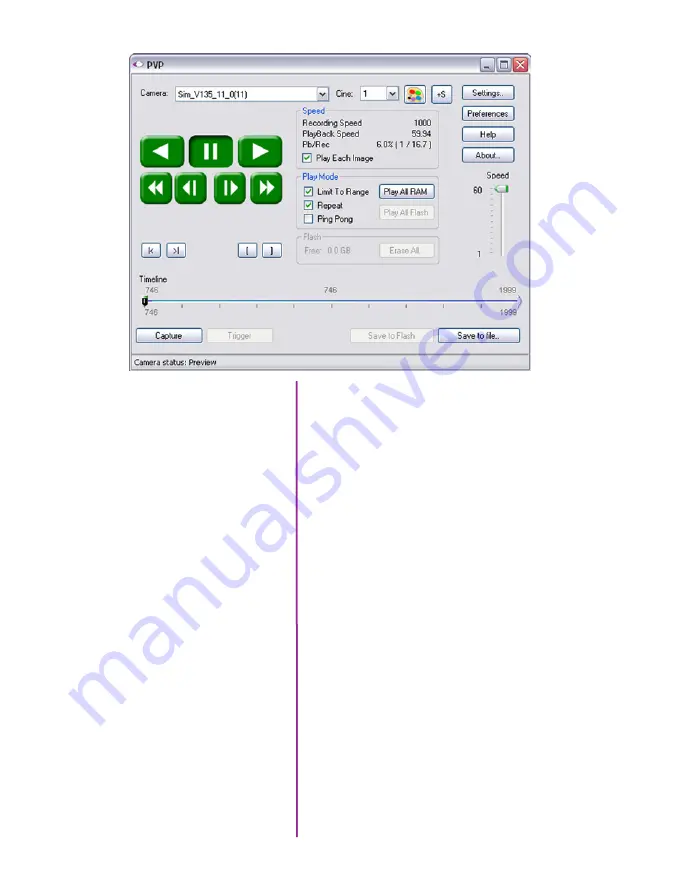
Chapter 6: Phantom Software
51
Basic capture and playback are performed from the main
‘PVP’ window. The ‘Capture’ button starts recording to
RAM when the camera is in ‘Loop’ mode. Press ‘Trigger’
to stop recording.
Switch to the desired clip to view by selecting it in the
‘Cine:’ pull-down menu. Clips from the Phantom CineMag
are preceded by the letter ‘F’. To return to the live output,
select ‘Live.’
Scroll through a Cine by dragging the play head back and
forth on the timeline. Use the playback controls to play
forward and in reverse. Use the speed slider to change
the playback speed.
Use the ‘[‘ and ‘]’ buttons to mark in and out points. After
trimming a clip, press the ‘Save to Flash’ button to save it
to the Phantom CineMag, or ‘Save to File…’ to download
it to the computer.
It is also possible to erase the entire contents of a
CineMag by clicking the ‘Erase All…’ button.
The Main PVP window
Содержание Phantom Flex4K
Страница 10: ...4 Phantom Flex4K Manual r e a r p a n e l B C D I H G F E A J ...
Страница 12: ...6 Phantom Flex4K Manual f r o n t p a n e l s Camera view front left Camera view front right A B C D E F G ...
Страница 18: ...12 Phantom Flex4K Manual r i g h t s i d e b u t t o n s A B C D E F G H I J ...
Страница 29: ...Chapter 4 On Camera Controls 23 s e n s o r f o r m a t s Common 4K resolutions Common 2K windowed resolutions ...
Страница 74: ...68 Phantom Flex4K Manual m e c h a n i c a l d r a w i n g s Bottom View ...
Страница 75: ...Chapter 10 Support 69 Support 10 Top View ...
Страница 76: ...70 Phantom Flex4K Manual Right View Left View ...
Страница 77: ...Chapter 10 Support 71 Front View Front View uncapped Rear View Side View showing sensor plane ...
Страница 93: ...Phantom Flex4K Manual ...