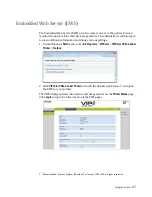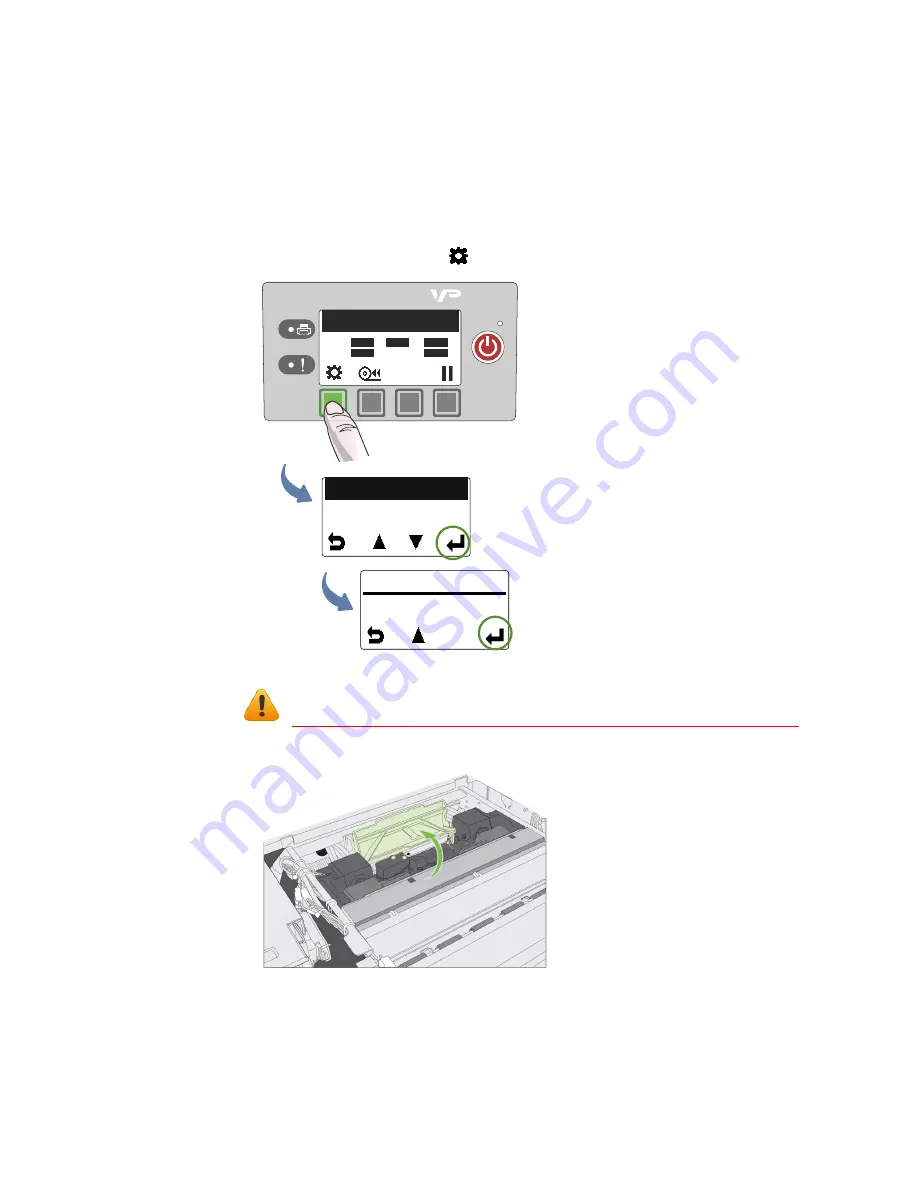
Printer Maintenance
41
Replacing the Printhead
Make sure all the ink cartridges are installed before replacing the printhead.
1. Open the printer top cover.
2. On the control panel, select
(
Config
)
PRINTHEAD
Replace
.
Wait for the printhead latch to be released. It will pop open. DO NOT force it
open as it may break.
3. When the printhead latch is released, open the latch fully.
C
K2
M
K1
Y
Printer Online
CONFIGURATION
3. PRINTHEAD
PRINTHEAD
2. REPLACE
(Config)
(Select)
(Select)
Содержание VP6 Series
Страница 1: ...U s e r G u i d e VIPColor VP6xx Printer Series ...
Страница 36: ...36 Using the Printer ...
Страница 58: ...58 Printer Maintenance ...