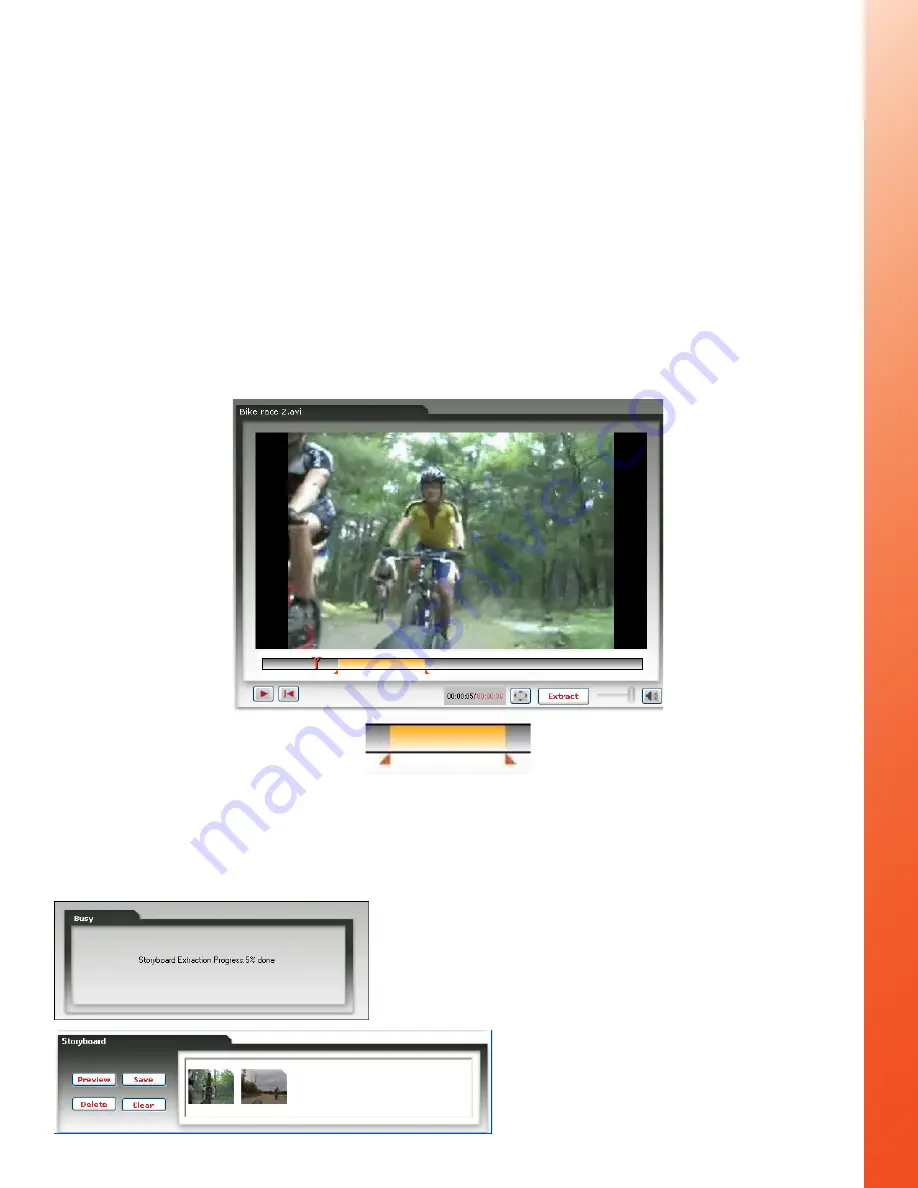
29
Using the Video Extract Handles
The extract handles can be found in the View pane and allows you to mark a start
and end extraction area of the video. The two orange handles are on the right
side and left side (RS and LS) of the Timeline indicator respectively.
You can create new videos by
extracting clips from other videos.
The new customized video can be
saved and added to your video
collection.
Extracting Clips
To extract a clip
1. Drag the video to the View pane
The video clip will play automatically
2. Mark the area for extraction using the handles. Drag the LS of the Timeline
indicator to select the start of the clip that you want to extract. Drag the RS
of the Timeline indicator to select the end of the clip that you want to extract.
The area marked for extraction is highlighted in orange and flagged by the
extraction handles
3. Click Extract
The Extraction in progress message will be displayed
The newly extracted video clip is displayed in the Storyboard pane. There could be
one or more video clips in the Storyboard pane. Use the Preview button to view
the newly created video in the pane.
Use the Storyboard pane to remix your
existing videos into new videos
Close up of the Timeline
indicator with extraction
handles
View Pane




















