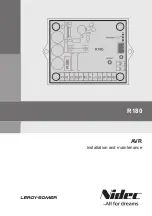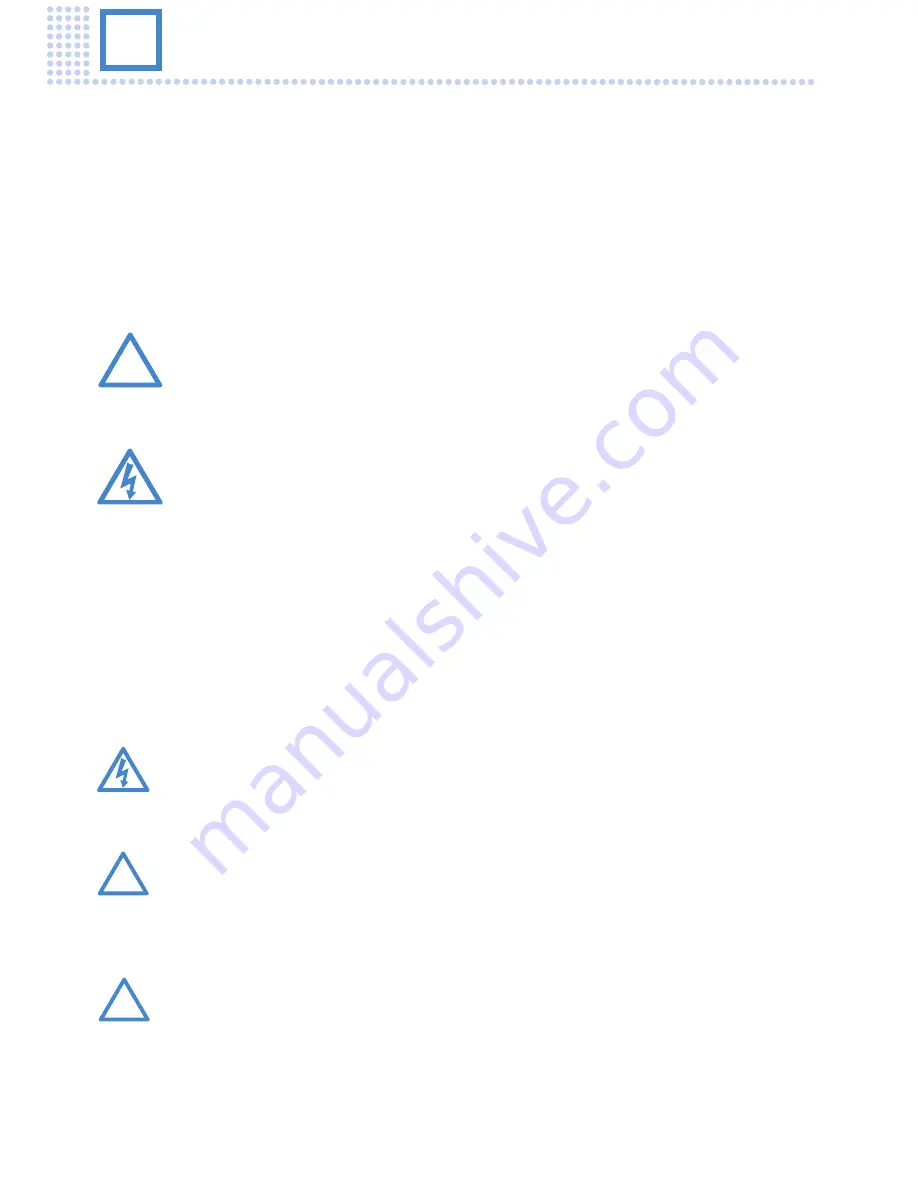
2
1
Read Me First
Important information on the safe installation and operation of this product. Read this
information before operating the product. For your personal safety, read these instructions.
Do not operate the product if you do not understand how to use it safely. Save these
instructions for future reference.
Warning Symbols Used in these Instructions
Safety cautions are included in these instructions. These safety instructions must be followed to
avoid possible personal injury and avoid possible damage to the product.
!
WARNING!
Where there is a risk of personal injury or injury to others, comments appear
supported by the warning triangle symbol.
Where there is a risk of damage to the product, associated equipment, process or
surroundings, comments appear supported by the word ‘
CAUTION
’.
ELECTRIC SHOCK
Where there is a risk of electric shock, comments appear supported by the hazardous
voltage warning triangle.
WARNING! Risk of electric shock.
Always disconnect and isolate the product from
the power supply before attempting any servicing or removing the covers. Always check
cables for signs of damage. Damaged cables can cause personal injury and/or damage
the equipment. It is the responsibility of the local organisation to ensure that the product
is periodically checked for electrical safety in accordance with local regulations.
!
CAUTION!
This product must be connected to a power supply of the same voltage (V)
and current (A) as indicated on the product. Refer to the technical specifications for the
product. Using alternative power sources will invalidate the system EMC liability. All
connections to other devices must be made using shielded cables.
Intended Use
The μVRC robotic control system is designed to control compatible robotic camera equipment and
accessories. Camera operators can remotely control movements of axes and other functions.
The μVRC is designed for use in TV studios and other applications including houses of worship,
conference facilities and auditoriums.
Electrical Connection
Operating Environment
!
WARNING!
Slots and openings are intended for ventilation purposes to ensure reliable
operation of the product and protect it from overheating. Do not block or cover any
slots and openings. Protect the product from water, moisture and dust. The presence of
electricity near water can be dangerous.
Important Safety Information
Содержание mVRC
Страница 1: ...User Guide Part No V4063 0010 EN www vinten com Robotic Control System...
Страница 47: ......
Страница 48: ...Publication No V4063 4980 1 www vinten com Vinten A Vitec Group brand...